Master Data Analysis in Excel
Data Analysis in Excel: Summarizing, Aggregating, and Visualizing Data
Data analysis is an essential part of making informed business decisions. With the vast amount of data available, it’s crucial to have the right tools and skills to extract insights and meaning from it.
Microsoft Excel is one of the most popular data analysis tools used by businesses and individuals alike. In this guide, we’ll take you through the basics of data analysis in Excel, covering summarizing, aggregating, and visualizing data.
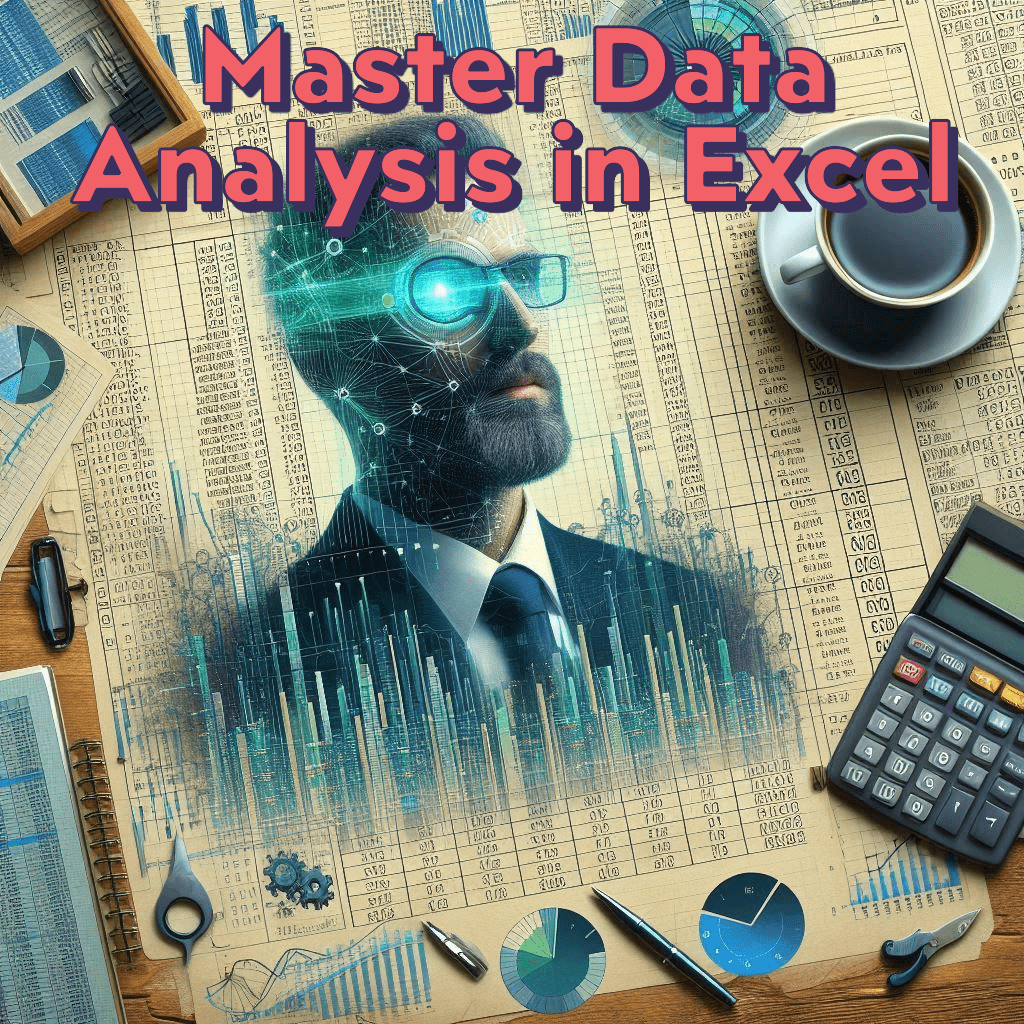
What is Data Analysis?
Data analysis is the process of extracting insights and patterns from data to inform business decisions. It involves using various techniques and tools to examine data, identify trends, and draw conclusions.
Why Use Excel for Data Analysis?
Excel is an ideal tool for data analysis due to its ease of use, flexibility, and powerful features. With Excel, you can easily import, manipulate, and analyze large datasets. Its built-in functions and formulas make it easy to perform complex calculations and create visualizations.
Summarizing Data
Summarizing data involves condensing large datasets into smaller, more manageable chunks. This helps to identify trends, patterns, and insights that might be hidden in the raw data.
Types of Summary Statistics
There are several types of summary statistics that you can use to summarize data in Excel:
1. Measures of Central Tendency
- Mean: The average value of a dataset.
- Median: The middle value of a dataset when it’s sorted in ascending order.
- Mode: The most frequently occurring value in a dataset.
2. Measures of Variability
- Range: The difference between the largest and smallest values in a dataset.
- Variance: A measure of how spread out a dataset is from its mean value.
- Standard Deviation: The square root of the variance.
How to Calculate Summary Statistics in Excel
Excel provides several functions to calculate summary statistics:
- AVERAGE: Calculates the mean of a dataset.
- MEDIAN: Calculates the median of a dataset.
- MODE: Calculates the mode of a dataset.
- MAX: Returns the largest value in a dataset.
- MIN: Returns the smallest value in a dataset.
- STDEV: Calculates the standard deviation of a dataset.
- VAR: Calculates the variance of a dataset.
Example: Calculating Summary Statistics
Suppose we have a dataset of exam scores for a class of 20 students. We want to calculate the mean, median, and standard deviation of the scores.
| Student | Score |
| John | 80 |
| Jane | 70 |
| Bob | 90 |
| … | … |
To calculate the mean, we can use the AVERAGE function:
=AVERAGE(A2:A21)To calculate the median, we can use the MEDIAN function:
=MEDIAN(A2:A21)To calculate the standard deviation, we can use the STDEV function:
=STDEV(A2:A21)Aggregating Data
Aggregating data involves combining multiple values into a single value. This is useful when you want to group data by categories and calculate summary statistics for each group.
Types of Aggregation
There are several types of aggregation that you can use in Excel:
1. Grouping Data
- SUM: Adds up all the values in a group.
- AVERAGE: Calculates the mean of all the values in a group.
- COUNT: Counts the number of values in a group.
:
Example: Aggregating Data
Suppose we have a dataset of sales data for a company with multiple regions. We want to calculate the total sales for each region.
| Region | Sales |
| North | 1000 |
| North | 1200 |
| South | 800 |
| South | 900 |
To calculate the total sales for each region, we can use the SUMIF function:
=SUMIF(A2:A5, "North", B2:B5)This formula sums up all the values in the Sales column (B2:B5) where the Region column (A2:A5) is “North”.
Data Visualization Techniques
Data visualization is the process of creating graphical representations of data to communicate insights and trends. Excel provides several data visualization tools, including charts, tables, and conditional formatting.
Types of Data Visualization
There are several types of data visualization that you can use in Excel:
1. Charts
- Column charts: Used to compare categorical data across different groups.
- Bar charts: Used to compare categorical data across different groups.
- Line charts: Used to show trends over time or other continuous data.
- Pie charts: Used to show how different categories contribute to a whole.
2. Tables
- PivotTables: Used to summarize and analyze large datasets.
- Conditional formatting: Used to highlight trends and patterns in data.
How to Create Charts in Excel
To create a chart in Excel, follow these steps:
- Select the data range that you want to chart.
- Go to the Insert tab in the ribbon.
- Click on the chart type that you want to create.
- Customize the chart as needed.
Example: Creating a Column Chart
Suppose we have a dataset of sales data for a company with multiple regions. We want to create a column chart to compare the sales for each region.
| Region | Sales |
| North | 1000 |
| South | 800 |
| East | 1200 |
| West | 900 |
To create a column chart, follow these steps:
- Select the data range A1:B5.
- Go to the Insert tab in the ribbon.
- Click on the Column chart button.
- Customize the chart as needed.
Using PivotTables for Data Analysis
PivotTables are a powerful tool in Excel that allow you to summarize and analyze large datasets. They are particularly useful when you want to analyze data from multiple tables or datasets.
How to Create a PivotTable in Excel
To create a PivotTable in Excel, follow these steps:
- Select the data range that you want to analyze.
- Go to the Insert tab in the ribbon.
- Click on the PivotTable button.
- Choose a cell range for the PivotTable.
- Drag fields to the Row Labels, Column Labels, and Values areas.
Example: Creating a PivotTable
Suppose we have a dataset of sales data for a company with multiple regions and products. We want to create a PivotTable to analyze the sales by region and product.
| Region | Product | Sales |
| North | A | 1000 |
| North | B | 1200 |
| South | A | 800 |
| South | B | 900 |
To create a PivotTable, follow these steps:
- Select the data range A1:C5.
- Go to the Insert tab in the ribbon.
- Click on the PivotTable button.
- Choose a cell range for the PivotTable.
- Drag the Region field to the Row Labels area.
- Drag the Product field to the Column Labels area.
- Drag the Sales field to the Values area.
Advanced Data Analysis Techniques
In this section, we’ll cover some advanced data analysis techniques in Excel, including data modeling, forecasting, and data mining.
Data Modelling
Data modeling involves creating a conceptual representation of a dataset to identify relationships and patterns. Excel provides several data modeling tools, including Power Pivot and Power BI.
Forecasting
Forecasting involves using historical data to predict future trends and patterns. Excel provides several forecasting tools, including the FORECAST function and the Analysis ToolPak.
Data Mining
Data mining involves using statistical and mathematical techniques to extract insights and patterns from large datasets. Excel provides several data mining tools, including the Data Mining add-in.
Best Practices for Data Analysis in Excel
In this section, we’ll cover some best practices for data analysis in Excel, including data preparation, data visualization, and data storytelling.
Data Preparation
Data preparation is an essential step in data analysis. It involves cleaning, transforming, and formatting data to make it ready for analysis.
Clean and Format Data
- Remove duplicates and errors
- Format data consistently
- Use clear and concise column headers
Handle Missing Values
- Decide on a strategy for handling missing values (e.g., imputation, interpolation)
- Use Excel’s built-in functions for handling missing values (e.g., IFERROR, IFBLANK)
Data Transformation
- Use Excel’s built-in functions for data transformation (e.g., TEXT, DATE, TIME)
- Use Power Query for more advanced data transformation tasks
Data Visualization
Data visualization is an essential step in data analysis. It involves creating graphical representations of data to communicate insights and trends.
Choose the Right Chart Type
- Use column charts for categorical data
- Use line charts for time-series data
- Use pie charts for proportional data
Customize Chart Elements
- Use clear and concise labels
- Use colors and fonts consistently
- Avoid 3D charts and other unnecessary elements
Tell a Story with Data
- Use data visualization to tell a story or convey a message
- Use annotations and labels to provide context
- Use interactive elements (e.g., filters, slicers) to engage the audience
Data Storytelling
Data storytelling involves using data to tell a story or convey a message. It involves combining data visualization, narrative, and context to create a compelling story.
Identify the Audience
- Understand the audience’s needs and goals
- Tailor the story to the audience’s level of understanding
Create a Narrative
- Use a clear and concise narrative to convey the message
- Use data visualization to support the narrative
- Use annotations and labels to provide context
Provide Context
- Provide context for the data (e.g., time period, location)
- Use data visualization to show trends and patterns
- Use interactive elements (e.g., filters, slicers) to engage the audience
Conclusion
In this guide, we’ve covered the basics of data analysis in Excel, including summarizing, aggregating, and visualizing data. We’ve also covered advanced data analysis techniques, including data modelling, forecasting, and data mining.
Finally, we’ve covered best practices for data analysis in Excel, including data preparation, data visualization, and data storytelling.
Next Steps
- Practice using Excel for data analysis
- Experiment with different data analysis techniques and tools
- Apply data analysis skills to real-world problems and scenarios
Additional Resources
- Microsoft Excel documentation and tutorials
- Online courses and training programs (e.g., Coursera, edX)
- Data analysis communities and forums (e.g., Reddit, Stack Overflow)



