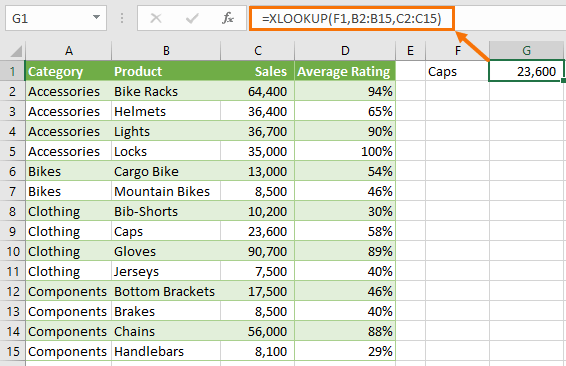Advanced Excel Formulas
Advanced Excel Formulas: Using XLOOKUP, FILTER, and Other New Functions
Are you tired of using the same old Excel formulas and functions? Do you want to take your Excel skills to the next level? Look no further In this comprehensive guide, we’ll dive into the world of advanced Excel formulas, exploring the latest and greatest functions, including XLOOKUP, FILTER, and more.
What You’ll Learn
By the end of this article, you’ll be able to:
- Master the XLOOKUP function and its applications
- Understand the power of the FILTER function and how to use it effectively
- Learn how to use other new Excel functions, such as LET and XMATCH
- Apply advanced Excel formulas to real-world scenarios
- Take your Excel skills to the next level and become a master of data analysis
The Evolution of Excel Formulas
Excel has come a long way since its inception. From simple arithmetic operations to complex data analysis, Excel has evolved to meet the growing demands of users. With each new version, Microsoft has introduced new functions and formulas to make data analysis easier and more efficient.
XLOOKUP: The Ultimate Lookup Function
XLOOKUP is one of the most powerful and versatile lookup functions in Excel. It’s an upgrade to the traditional VLOOKUP and INDEX-MATCH functions, offering more flexibility and ease of use.
Syntax and Basic Usage
The syntax for XLOOKUP is as follows:
XLOOKUP(lookup_value, table_array, col_index, [if_not_found], [match_mode], [search_mode])lookup_value: The value you want to look uptable_array: The range of cells containing the datacol_index: The column number containing the return value[if_not_found]: The value to return if the lookup value is not found[match_mode]: The match mode (exact, approximate, or wildcard)[search_mode]: The search mode (vertical or horizontal)
Examples and Scenarios
Let’s say you have a table with employee data, and you want to find the department of an employee based on their ID.
| Employee ID | Name | Department |
|---|---|---|
| 101 | John Smith | Sales |
| 102 | Jane Doe | Marketing |
| 103 | Bob Johnson | IT |
You can use XLOOKUP to find the department of an employee with ID 102:
=XLOOKUP(102, A2:C4, 3, "Not Found")This formula looks up the value 102 in the first column of the range A2:C4, and returns the value in the third column (Department).
FILTER: The Ultimate Data Filtering Function
FILTER is another powerful function in Excel that allows you to filter data based on multiple criteria. It’s an upgrade to the traditional AutoFilter feature, offering more flexibility and ease of use.
Syntax and Basic Usage
The syntax for FILTER is as follows:
FILTER(range, criteria)range: The range of cells containing the datacriteria: The criteria to filter the data
Examples and Scenarios
Let’s say you have a table with sales data, and you want to filter the data to show only the sales for the East region.
| Region | Sales |
|---|---|
| East | 1000 |
| West | 500 |
| East | 2000 |
| North | 1500 |
You can use FILTER to filter the data:
=FILTER(A2:B5, A2:A5="East")This formula filters the data in the range A2:B5 to show only the rows where the region is “East”.
Other New Excel Functions
In addition to XLOOKUP and FILTER, there are several other new Excel functions that can take your data analysis to the next level.
LET Function
The LET function allows you to assign a name to a calculation or a value, making it easier to reuse and reference in your formulas.
XMATCH Function
The XMATCH function is an upgrade to the traditional MATCH function, offering more flexibility and ease of use.
Other Functions
Other new Excel functions include:
RANDARRAY: Generates an array of random numbersSEQUENCE: Generates a sequence of numbersSORT: Sorts an array of valuesUNIQUE: Returns a list of unique values
Real-World Scenarios and Examples
Let’s say you’re a sales manager, and you want to analyze the sales data for your team. You can use XLOOKUP to find the sales for a specific region, and then use FILTER to filter the data to show only the top-performing salespeople.
| Region | Salesperson | Sales |
|---|---|---|
| East | John Smith | 1000 |
| West | Jane Doe | 500 |
| East | Bob Johnson | 2000 |
| North | Alice Brown | 1500 |
You can use XLOOKUP to find the sales for the East region:
=XLOOKUP("East", A2:C5, 3, "Not Found")This formula looks up the value “East” in the first column of the range A2:C5, and returns the sales value in the third column.
Then, you can use FILTER to filter the data to show only the top-performing salespeople:
=FILTER(A2:C5, C2:C5>1500)This formula filters the data in the range A2:C5 to show only the rows where the sales value is greater than 1500.
Common Errors and Troubleshooting
When working with advanced Excel formulas, it’s common to encounter errors and issues. Here are some common errors and troubleshooting tips:
- #N/A Error: This error occurs when the lookup value is not found. To troubleshoot, check the spelling and formatting of the lookup value, and make sure it exists in the table array.
- #VALUE Error: This error occurs when the formula is incorrect or the data is not in the correct format. To troubleshoot, check the formula syntax and data formatting.
- Performance Issues: Advanced Excel formulas can slow down your workbook. To troubleshoot, use the
Calculatebutton to recalculate the formulas, and consider using Power Query or Power Pivot for large datasets.
Best Practices and Tips
Here are some best practices and tips for working with advanced Excel formulas:
- Use Named Ranges: Named ranges can make your formulas more readable and easier to maintain.
- Use Tables: Tables can make your data more organized and easier to work with.
- Use Error Handling: Error handling can help you troubleshoot and fix errors more efficiently.
- Use Power Query and Power Pivot: Power Query and Power Pivot can help you work with large datasets and perform advanced data analysis.
Conclusion
Advanced Excel formulas can take your data analysis to the next level. By mastering XLOOKUP, FILTER, and other new functions, you can perform complex data analysis and make informed business decisions. Remember to practice and experiment with different formulas and scenarios to become a master of Excel.
Next Steps
- Practice the formulas and scenarios in this guide
- Experiment with different formulas and scenarios
- Share your knowledge with others and learn from their experiences
- Stay up-to-date with the latest Excel features and functions