Powerful Backstage View in Excel
What is Backstage View or File Menu in Excel?
Excel, a cornerstone of productivity software, continually evolves with updates and new features. One essential aspect that many users encounter, but may not fully understand, is the Backstage View or File Menu.
This integral feature of Microsoft Excel is more than just a convenient way to manage files—it’s a hub for accessing various critical functionalities that streamline your workflow.
In this comprehensive guide, we’ll explore what Backstage View is, how to navigate it, and how it can enhance your Excel experience.
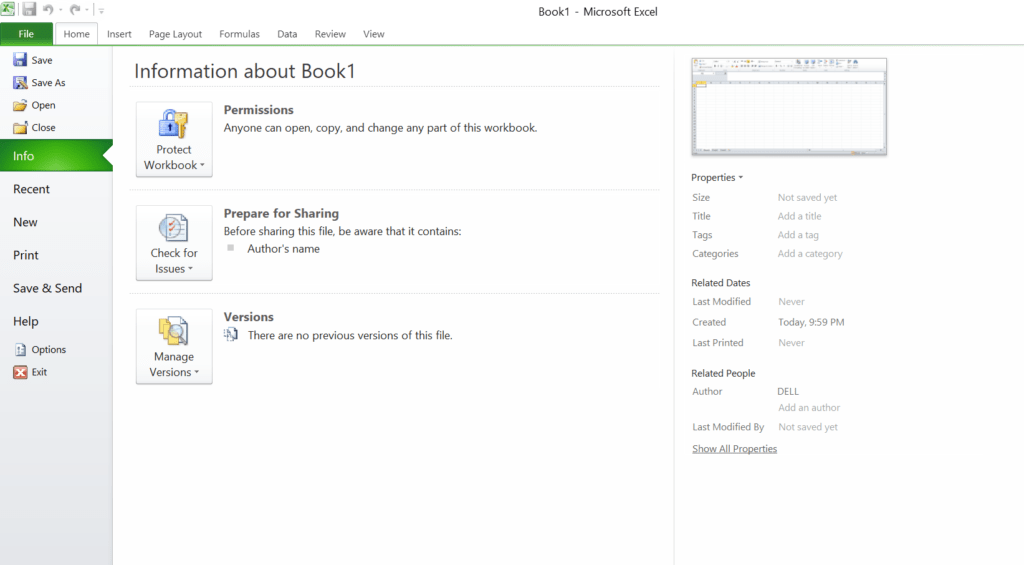
1. Understanding Backstage View
What is Backstage View?
Backstage View is a term used to describe the interface you encounter when you click on the File tab in Microsoft Excel.It serves as a central location for managing your workbook and application settings. Unlike the main Excel workspace, which focuses on data manipulation and formula creation, Backstage View is designed for file-related tasks such as saving, printing, and sharing documents.
Key Features of Backstage View
- File Management: Allows users to open, close, save, and manage files.
- Document Info: Provides access to file properties, including metadata like author and creation date.
- Print Options: Offers various printing configurations and preview options.
- Share Options: Facilitates sharing documents via email or cloud services.
- Options and Settings: Provides access to Excel’s application-level settings and options.
2. Navigating the File Menu in Excel
Accessing the File Menu
To access Backstage View, click on the File tab located in the top-left corner of Excel’s interface. This action will transition you from the workbook view to Backstage View, where you can manage various aspects of your file and application.
The Layout of Backstage View
Backstage View is organized into several sections that you can navigate through:
- Info: Displays information about the current workbook, including properties and document management options.
- New: Allows you to create new workbooks or select from a range of templates.
- Open: Provides access to recently opened files and allows you to open new files from your computer or cloud storage.
- Save & Save As: Gives you options to save your work and specify the file format or location.
- Print: Contains settings for printing your document, including print preview.
- Share: Offers methods to share your workbook with others via email or online.
- Export: Enables you to save your document in different formats, such as PDF or XPS.
- Close: Closes the current workbook or the Excel application.
- Options: Provides access to Excel settings and preferences.
3. Exploring Each Feature in Depth
Info Section
In the Info section of Backstage View, you can:
- View Document Properties: See details about the file, including title, author, and keywords.
- Manage Document Versions: Access previous versions of the file if versioning is enabled.
- Check Document Issues: Identify and resolve issues like accessibility problems or hidden properties.
New Section
The New section allows you to:
- Create a New Workbook: Start with a blank workbook or choose from pre-defined templates to jumpstart your project.
- Explore Templates: Access a library of templates for various purposes, such as budgeting, project management, and more.
Open Section
The Open section provides:
- Recent Files: Quickly access recently opened documents for easy retrieval.
- Browse: Navigate your file system to locate and open specific files.
- Cloud Storage Access: Connect to cloud services like OneDrive or SharePoint to open files stored online.
Save & Save As Section
Here you can:
- Save Your Work: Update the existing file with the latest changes.
- Save As: Create a copy of the workbook in a different location or format, such as Excel Workbook (.xlsx), PDF, or CSV.
Print Section
In the Print section, you can:
- Preview Your Document: See how your workbook will appear when printed.
- Configure Print Settings: Adjust settings like paper size, margins, and orientation to suit your needs.
Share Section
The Share section offers:
- Send via Email: Share your workbook directly through email using Outlook or another email client.
- Collaborate Online: Share your document through cloud services, allowing for real-time collaboration and editing.
Export Section
The Export section enables:
- Save as PDF: Convert your workbook to a PDF file for easy sharing and printing.
- Create XPS Document: Export your document as an XPS file, which preserves formatting.
Close Section
In the Close section, you can:
- Close the Current Workbook: Exit the workbook you are working on.
- Exit Excel: Close the Excel application entirely.
Options Section
The Options section provides:
- Customize Settings: Adjust settings related to Excel’s functionality, such as language preferences, proofing options, and advanced settings.
- Manage Add-Ins: Enable or disable add-ins to extend Excel’s capabilities.
4. Tips and Tricks for Using Backstage View Efficiently
Customize Your Backstage View
Excel allows you to personalize the Backstage View to better suit your workflow. For example, you can pin frequently used files to the Recent list in the Open section for quick access.
Utilize Keyboard Shortcuts
- Ctrl + N: Open the New section to create a new workbook.
- Ctrl + O: Access the Open section to locate and open a file.
- Ctrl + P: Directly open the Print section to configure print settings.
Leverage Cloud Integration
Integrate with cloud services to enable seamless sharing and collaboration. Utilize features like AutoSave in OneDrive or SharePoint to ensure your work is always backed up and up-to-date.
5. Common Issues and Troubleshooting
Problem: File Not Saving Properly
- Solution: Ensure you have sufficient permissions to save the file in the desired location. Check if the file is open in another application or if there is a connectivity issue with cloud storage.
Problem: Print Preview Doesn’t Match Document
- Solution: Verify print settings, including page orientation and margins. Use the Print Setup options to adjust settings as needed.
Problem: Unable to Share Document
- Solution: Check your internet connection and verify that you are logged into the correct cloud service. Ensure the document is saved in a supported format for sharing.
Conclusion
The Backstage View or File Menu in Excel is a powerful feature that simplifies many aspects of file management and document handling.
By understanding and utilizing this feature, you can enhance your productivity, streamline your workflow, and make the most of Excel’s capabilities.
Whether you are creating new workbooks, managing existing files, or configuring print and sharing options, mastering Backstage View is essential for any Excel user aiming to work efficiently and effectively.
So next time you open Excel, take a moment to explore the Backstage View—it’s a gateway to better managing your work and achieving your productivity goals.
FAQ
What is Backstage View in Excel?
Backstage View in Microsoft Excel is a feature that provides users with a comprehensive overview of file-related tasks and settings. It serves as a central hub for managing files, offering a streamlined way to handle document properties, permissions, and other settings. Accessible via the File tab in the Ribbon, Backstage View consolidates various functions that were previously spread across different parts of the interface.
This view is designed to simplify file management by centralizing options such as opening, saving, printing, and sharing files. Users can navigate through different sections such as Info, New, Open, Save As, Print, and Share, among others. By providing a unified location for these functions, Backstage View enhances productivity and ensures that all file-related actions are easily accessible.
Key Information:
- Backstage View is accessed through the File tab in the Ribbon.
- It consolidates file management tasks into a single interface.
- Functions include opening, saving, printing, and sharing files.
How do I access Backstage View in Excel?
To access Backstage View in Excel, click on the File tab located at the far left of the Ribbon. This action will open the Backstage View interface, where you can navigate through various options related to file management. Once in Backstage View, you will see a menu on the left side of the screen that includes different categories such as Info, New, Open, and Save As.
The File tab provides a gateway to all the functionalities you need to manage your documents effectively. By clicking on different options within Backstage View, users can quickly perform tasks related to file creation, modification, and sharing without needing to navigate away from the central interface.
Key Information:
- Click the File tab to enter Backstage View.
- The File tab is located at the leftmost part of the Ribbon.
- Backstage View provides access to various file management tasks.
What can I do in the Info section of Backstage View?
In the Info section of Backstage View, users can access important details about their current workbook. This section displays information such as document properties, file size, and author details. It also provides options for managing document protection, such as setting passwords or restricting editing permissions.
Additionally, the Info section allows users to check for issues related to compatibility or document integrity. It provides links to manage versions of the document and view recent modifications. This section is crucial for users who need to manage and secure their files effectively.
Key Information:
- The Info section displays document properties and author details.
- It offers options for document protection and permissions.
- Users can manage versions and check for compatibility issues.
How do I use the Print option in Backstage View?
The Print option in Backstage View allows users to configure print settings and preview their document before printing. By selecting the Print category, users can choose their printer, adjust print settings such as orientation and margins, and preview how the document will appear on paper. This preview helps ensure that the document will be printed correctly, minimizing errors and wasted paper.
Users can also access additional print options, such as selecting specific pages or printing multiple copies. Once all settings are adjusted, the print job can be initiated directly from this view. The Print option in Backstage View simplifies the printing process by providing all necessary settings in one location.
Key Information:
- The Print option allows users to configure and preview print settings.
- It provides options for selecting printers and adjusting print parameters.
- Users can initiate the print job directly from Backstage View.
What is the purpose of the Save As feature in Backstage View?
The Save As feature in Backstage View enables users to save their current workbook under a new name or in a different location. This function is particularly useful when creating a copy of a document or when saving the file in a different format. By selecting Save As, users can choose a new file name, select a new location on their computer or cloud storage, and specify the desired file format.
This feature helps in maintaining different versions of a document or preparing files for compatibility with other software. It also ensures that the original file remains unchanged while allowing for the creation of modified copies as needed.
Key Information:
- Save As allows users to save a file under a new name or location.
- It provides options to select a new file format and storage location.
- The feature is useful for creating document copies and maintaining different versions.



