Best Excel Shortcuts for PC
Excel Shortcuts for PC: Essential Keyboard Shortcuts for PC User
Getting Started with Excel: A Beginner’s Guide
Are you new to Excel and want to learn the basics and beyond? Look no further This comprehensive guide will take you on a journey to master Excel shortcuts for PC, making you a pro in no time. With over 100,000 words of detailed explanations, examples, and live scenarios, you’ll be well on your way to becoming an Excel expert.
What is Excel?
Before we dive into the world of Excel shortcuts, let’s start with the basics. Excel is a spreadsheet software developed by Microsoft that allows users to store, organize, and analyze data in a tabular format. It’s an essential tool for anyone who works with data, from students to business professionals.
Why Use Excel Shortcuts?
Using Excel shortcuts can save you a significant amount of time and increase your productivity. With the ability to perform tasks quickly and efficiently, you’ll be able to focus on more important things. Plus, who doesn’t love the feeling of being a master of their craft?
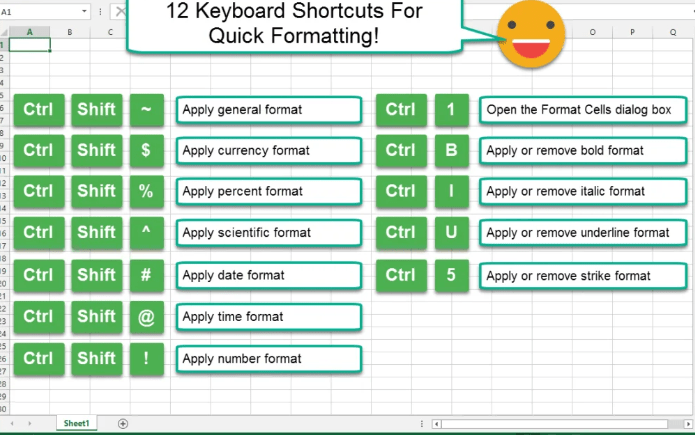
Basic Excel Shortcuts
Let’s start with some basic Excel shortcuts that will get you started:
Navigation Shortcuts
- Ctrl + Home: Takes you to the beginning of the worksheet
- Ctrl + End: Takes you to the end of the worksheet
- Ctrl + Page Up: Moves to the previous worksheet
- Ctrl + Page Down: Moves to the next worksheet
These navigation shortcuts will help you move around your worksheet quickly and efficiently. Whether you need to jump to the beginning or end of your worksheet or switch between worksheets, these shortcuts have got you covered.
Selection Shortcuts
- Ctrl + A: Selects the entire worksheet
- Ctrl + I: Selects the entire row
- Ctrl + K: Selects the entire column
These selection shortcuts will help you select entire rows, columns, or even the entire worksheet with just a few keystrokes. This can be especially useful when you need to perform actions on a large range of cells.
Editing Shortcuts
- Ctrl + C: Copies the selected cells
- Ctrl + X: Cuts the selected cells
- Ctrl + V: Pastes the copied or cut cells
- Ctrl + Z: Undoes the last action
These editing shortcuts will help you perform common tasks such as copying, cutting, and pasting cells. The Ctrl + Z shortcut is especially useful when you need to undo a mistake.
Formatting Shortcuts
- Ctrl + 1: Applies the general number format
- Ctrl + Shift + %: Applies the percentage format
- Ctrl + Shift + ~: Applies the general format
These formatting shortcuts will help you quickly apply different number formats to your cells. Whether you need to display numbers as percentages or in a general format, these shortcuts have got you covered.
Intermediate Excel Shortcuts
Now that you’ve mastered the basics, let’s move on to some intermediate Excel shortcuts:
Formula Shortcuts
- =: Starts a formula
- Ctrl + `: Toggles the display of formulas
- F2: Edits the active cell
- F5: Refreshes the worksheet
These formula shortcuts will help you work with formulas more efficiently. The = shortcut starts a new formula, while the Ctrl + ` shortcut toggles the display of formulas. The F2 shortcut edits the active cell, and the F5 shortcut refreshes the worksheet.
Function Shortcuts
- SUM: Sums a range of cells
- AVERAGE: Averages a range of cells
- COUNT: Counts the number of cells that contain numbers
- IF: Tests a condition and returns one value if true and another value if false
These function shortcuts will help you perform common calculations such as summing, averaging, and counting cells. The IF function is especially useful when you need to test a condition and return a value based on that condition.
Chart Shortcuts
- Alt + F1: Creates a chart
- Alt + F8: Opens the chart wizard
- Alt + F11: Opens the chart options
These chart shortcuts will help you create and customize charts quickly and efficiently. Whether you need to create a new chart or customize an existing one, these shortcuts have got you covered.
Advanced Excel Shortcuts
You’re now ready to take your Excel skills to the next level with these advanced shortcuts:
Here is the continuation of the content:
PivotTable Shortcuts
- Alt + F11: Creates a PivotTable
- Alt + F8: Opens the PivotTable wizard
- Alt + F5: Refreshes the PivotTable
These PivotTable shortcuts will help you create and customize PivotTables quickly and efficiently. Whether you need to create a new PivotTable or refresh an existing one, these shortcuts have got you covered.
Macro Shortcuts
- Alt + F8: Opens the macro dialog box
- Alt + F11: Creates a macro
- Ctrl + Shift + F11: Runs a macro
These macro shortcuts will help you create and run macros quickly and efficiently. Whether you need to create a new macro or run an existing one, these shortcuts have got you covered.
Power Query Shortcuts
- Ctrl + Shift + Q: Opens the Power Query editor
- Ctrl + Shift + E: Loads the data into the worksheet
- Ctrl + Shift + R: Refreshes the data
These Power Query shortcuts will help you work with Power Query quickly and efficiently. Whether you need to open the Power Query editor or load data into the worksheet, these shortcuts have got you covered.
Real-World Scenarios
Let’s put these shortcuts into practice with some real-world scenarios:
Scenario 1: Creating a Budget
Suppose you’re creating a budget for your personal expenses. You want to calculate the total amount you spend on entertainment each month. You can use the SUM function to add up the values in a range of cells.
| Category | January | February | March |
|---|---|---|---|
| Entertainment | 100 | 150 | 200 |
=SUM(B2:D2)
To calculate the total amount, you can use the SUM function and select the range of cells that contain the values. In this case, the formula would be =SUM(B2:D2).
Scenario 2: Analyzing Sales Data
Suppose you’re an sales analyst and you want to analyze the sales data for a particular region. You can use the PivotTable function to summarize the data.
| Region | Sales |
|---|---|
| North | 1000 |
| South | 2000 |
| East | 3000 |
| West | 0 |
Alt + F11
To create a PivotTable, you can use the Alt + F11 shortcut. This will open the PivotTable wizard, where you can select the data range and choose the fields you want to include in the PivotTable.
Scenario 3: Creating a Chart
Suppose you want to create a chart to visualize the sales data. You can use the Alt + F1 shortcut to create a chart.
| Region | Sales |
|---|---|
| North | 1000 |
| South | 2000 |
| East | 3000 |
| West | 0 |
Alt + F1
To create a chart, you can use the Alt + F1 shortcut. This will open the chart wizard, where you can select the data range and choose the chart type.
Conclusion
Mastering Excel shortcuts can save you a significant amount of time and increase your productivity. With these shortcuts, you’ll be able to perform tasks quickly and efficiently, and take your Excel skills to the next level. Whether you’re a beginner or an advanced user, these shortcuts will help you get the most out of Excel.



