Best Microsoft Excel Beginner’s Guide 101
I. Introduction to Excel
Microsoft Excel is one of the most popular and widely used software applications in the world. It’s an essential tool for anyone who needs to manage, analyse, and visualize data. Getting Started with Excel is very easy.
In this comprehensive guide, we’ll take you on a journey to get started with Excel, covering its history, benefits, and core concepts. By the end of this guide, you’ll be well-equipped to tackle any Excel task that comes your way.
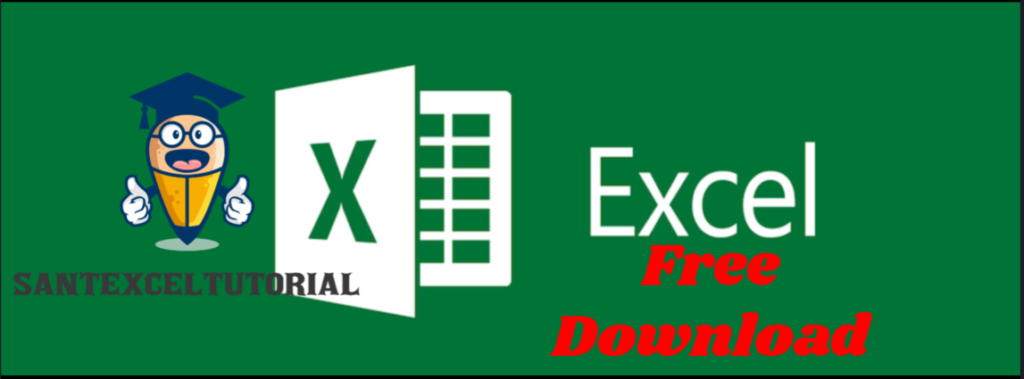
A Brief Overview of Excel
Excel is a spreadsheet software developed by Microsoft Corporation. It allows users to store, organize, and analyse data in a tabular format. With Excel, you can create charts, graphs, and pivot tables to visualize your data, making it easier to understand and make informed decisions.
History and Evolution of Excel
The first version of Excel was released in 1985 by Microsoft Corporation. It was initially called “Multiplan,” but was later renamed to Excel in 1987.
Over the years, Excel has undergone significant changes and updates, with new features and functionalities being added regularly. Today, Excel is an integral part of the Microsoft Office suite and is used by millions of people around the world.
Benefits of Using Excel
So, why is Excel so popular? Here are some benefits of using Excel:
- Data Analysis: Excel allows you to analyze and manipulate large datasets with ease.
- Data Visualization: Excel provides a range of tools to visualize your data, making it easier to understand and present.
- Collaboration: Excel makes it easy to collaborate with others in real-time.
- Automation: Excel allows you to automate repetitive tasks, saving you time and increasing productivity.
- Cost-Effective: Excel is a cost-effective solution for data management and analysis.
II. Setting Up Excel
Before we dive into the core concepts of Excel, let’s get started with setting up Excel on your computer.
Downloading and Installing Excel
To download and install Excel, follow these steps:
- Go to the Microsoft website and sign in with your Microsoft account.
- Click on the “Office” tab and select “Excel” from the dropdown menu.
- Click on the “Download” button to begin the download process.
- Once the download is complete, run the installation file and follow the prompts to install Excel.
Understanding the Excel Interface
When you open Excel for the first time, you’ll be greeted with a familiar interface. Here’s a breakdown of the different components:
- Menu Bar: The menu bar is located at the top of the screen and provides access to various Excel features and functionalities.
- Toolbar: The toolbar is located below the menu bar and provides quick access to commonly used features.
- Worksheet: The worksheet is where you’ll enter and manipulate your data.
- Formula Bar: The formula bar is located below the worksheet and displays the formula or function being used in a cell.
Customizing Excel Settings
Excel provides a range of customization options to tailor the application to your needs. Here are some ways to customize Excel:
- Changing the Theme: Excel provides several themes to choose from, allowing you to personalize the look and feel of the application.
- Customizing the Ribbon: You can customize the ribbon by adding or removing tabs and groups.
- Setting Default Fonts and Sizes: You can set default fonts and sizes for your worksheets.
III. Core Concepts of Excel
Now that we’ve set up Excel, let’s dive into the core concepts.
Understanding Cells and Worksheets
In Excel, a cell is the basic unit of data storage. A worksheet is a collection of cells, arranged in rows and columns. Here are some key concepts to understand:
- Cell References: A cell reference is the address of a cell, consisting of a column letter and row number.
- Cell Formatting: You can format cells to change their appearance, such as font, color, and alignment.
- Worksheet Tabs: You can have multiple worksheets in a single Excel file, each with its own tab.
Basic Arithmetic Operations in Excel
Excel provides a range of basic arithmetic operations, including:
- Addition: Use the
+symbol to add numbers. - Subtraction: Use the
-symbol to subtract numbers. - Multiplication: Use the
*symbol to multiply numbers. - Division: Use the
/symbol to divide numbers.
Understanding Formulas and Functions
Formulas and functions are the backbone of Excel. Here are some key concepts to understand:
- Formulas: A formula is an expression that calculates a value.
- Functions: A function is a pre-built formula that performs a specific task.
- Arguments: Arguments are the values used in a formula or function.
IV. Advanced Excel Techniques
Now that we’ve covered the core concepts, let’s move Copy message
Using Conditional Formatting
Conditional formatting is a powerful feature in Excel that allows you to highlight cells based on specific conditions. Here’s a step-by-step guide to using conditional formatting:
- Select the cells you want to format.
- Go to the “Home” tab in the ribbon.
- Click on the “Conditional Formatting” button in the “Styles” group.
- Select the type of formatting you want to apply (e.g., “Highlight Cells Rules”).
- Choose the condition you want to apply (e.g., “Greater Than”).
- Enter the value you want to use as the condition.
- Click “OK” to apply the formatting.
Creating Charts and Graphs
Charts and graphs are a great way to visualize your data in Excel. Here’s a step-by-step guide to creating a chart:
- Select the data you want to chart.
- Go to the “Insert” tab in the ribbon.
- Click on the “Chart” button in the “Illustrations” group.
- Select the type of chart you want to create (e.g., “Column”).
- Click “OK” to create the chart.
- Customize the chart as needed (e.g., add a title, change the colors).
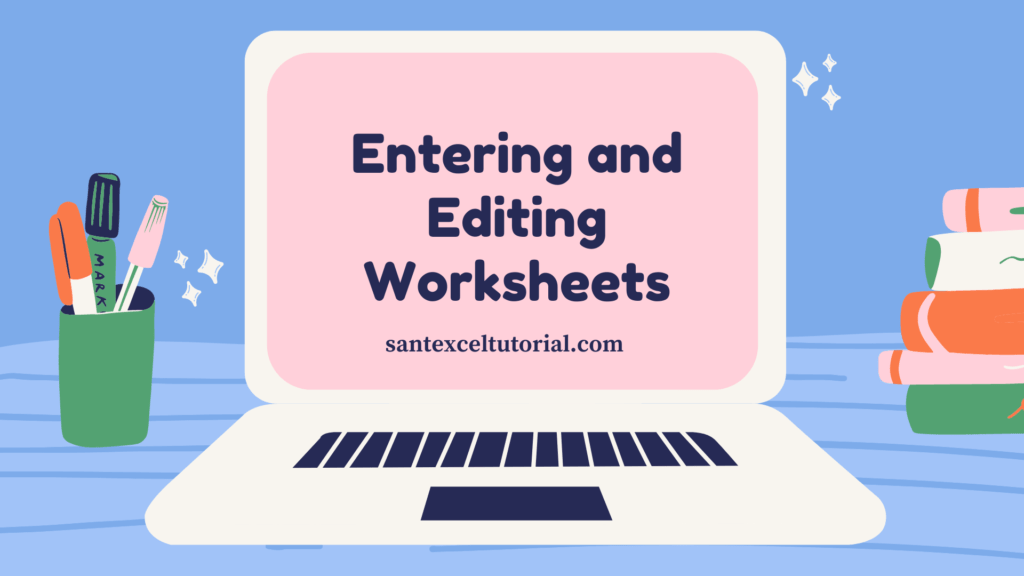
Using Pivot Tables
Pivot tables are a powerful tool in Excel that allow you to summarize and analyze large datasets. Here’s a step-by-step guide to creating a pivot table:
- Select the data you want to analyze.
- Go to the “Insert” tab in the ribbon.
- Click on the “PivotTable” button in the “Tables” group.
- Select the cell range you want to use for the pivot table.
- Click “OK” to create the pivot table.
- Customize the pivot table as needed (e.g., add fields, change the layout).
V. Real-World Applications of Excel
Now that we’ve covered the advanced techniques, let’s look at some real-world applications of Excel.
Case Study 1: Using Excel for Budgeting and Financial Planning
Excel is a great tool for budgeting and financial planning. Here’s an example of how to use Excel to create a budget:
- Create a worksheet with columns for income, expenses, and categories.
- Enter your income and expenses for each category.
- Use formulas to calculate the total income and expenses.
- Use conditional formatting to highlight areas where you can cut back.
Case Study 2: Using Excel for Data Analysis and Visualization
Excel is a powerful tool for data analysis and visualization. Here’s an example of how to use Excel to analyze a dataset:
- Import the dataset into Excel.
- Use pivot tables to summarize the data.
- Create charts and graphs to visualize the data.
- Use conditional formatting to highlight trends and patterns.
Case Study 3: Using Excel for Project Management and Tracking
Excel is a great tool for project management and tracking. Here’s an example of how to use Excel to track a project:
- Create a worksheet with columns for tasks, deadlines, and status.
- Enter the tasks and deadlines for each project.
- Use formulas to calculate the project timeline.
- Use conditional formatting to highlight tasks that are overdue.
VI. Troubleshooting and Best Practices
Common Errors and Solutions in Excel
Here are some common errors and solutions in Excel:
- Error: Formula not working as expected.
- Solution: Check the formula syntax and ensure that the references are correct.
- Error: Data not formatting correctly.
- Solution: Check the formatting options and ensure that the correct format is applied.
Tips and Tricks for Using Excel Efficiently
Here are some tips and tricks for using Excel efficiently:
- Use shortcuts: Excel provides a range of shortcuts to save time.
- Use templates: Excel provides a range of templates to get started quickly.
- Use formulas: Formulas can save time and reduce errors.
Best Practices for Data Management in Excel
Here are some best practices for data management in Excel:
- Use clear and concise column headers.
- Use consistent formatting throughout the worksheet.
- Use formulas to calculate values instead of manual entry.
VII. Conclusion and Next Steps
Summary of Key Takeaways
In this comprehensive guide, we’ve covered the basics of Excel, including setting up Excel, core concepts, advanced techniques, and real-world applications. We’ve also covered troubleshooting and best practices for using Excel efficiently.
Future Developments and Trends in Excel
Excel is constantly evolving, with new features and functionalities beingCopy message
Continue WritingCopy message
Future Developments and Trends in Excel
Excel is constantly evolving, with new features and functionalities being added regularly. Some of the future developments and trends in Excel include:
- Artificial Intelligence (AI) Integration: Excel is expected to integrate AI-powered features, such as predictive analytics and automated data analysis.
- Cloud-Based Collaboration: Excel is expected to enhance its cloud-based collaboration features, allowing users to work together in real-time more seamlessly.
- Enhanced Data Visualization: Excel is expected to introduce new and improved data visualization tools, making it easier to present and analyze data.
Resources for Further Learning
If you’re interested in learning more about Excel, here are some resources to get you started:
- Microsoft Excel Official Tutorials: Microsoft provides official tutorials and guides to help you get started with Excel.
- Excel Is Fun: Excel Is Fun is a popular blog that provides tutorials, tips, and tricks for using Excel.
- Mr. Excel: Mr. Excel is a popular website that provides tutorials, tips, and tricks for using Excel.
Conclusion
In conclusion, Excel is a powerful tool that can help you manage, analyze, and visualize data. With its wide range of features and functionalities, Excel is an essential tool for anyone who works with data. By following this comprehensive guide, you’ll be well-equipped to get started with Excel and take your data analysis skills to the next level.
Additional Resources
Here are some additional resources to help you learn more about Excel:
- Excel Online Courses: Websites like Udemy, Coursera, and edX offer online courses on Excel.
- Excel Books: There are many books available on Excel, ranging from beginner to advanced levels.
- Excel Communities: Join online communities, such as Reddit’s r/excel, to connect with other Excel users and get help with any questions you may have.
Final Thoughts
Excel is a powerful tool that can help you achieve your goals, whether you’re a student, professional, or entrepreneur. By mastering Excel, you’ll be able to make informed decisions, analyze data, and present your findings in a clear and concise manner. Remember, practice makes perfect, so be sure to practice your Excel skills regularly to become proficient.
Appendix
Here are some additional tips and tricks to help you get the most out of Excel:
- Use the
Ctrl + Zshortcut to undo changes. - Use the
Ctrl + Yshortcut to redo changes. - Use the
Alt + =shortcut to auto-sum a range of cells. - Use the
F2shortcut to edit a cell. - Use the
F5shortcut to refresh the worksheet.
I hope this comprehensive guide has helped you get started with Excel. Happy learning



