Step-by-Step ChatGPT inside Excel to solve any problem
Unlocking the Power of AI in Excel
Are you tired of feeling like you’re stuck in a rut with your Excel skills?
Do you dream of being able to solve any problem that comes your way with ease and confidence?
Well, you’re in luck Because today, we’re going to show you how to bring the power of ChatGPT inside Excel to take your skills to the next level.
What is ChatGPT?
Before we dive into the good stuff, let’s take a quick look at what ChatGPT is. ChatGPT is a powerful AI tool that allows you to have conversations with a machine. It’s like having a personal assistant that can answer any question you have, provide information on any topic, and even generate text based on a prompt.
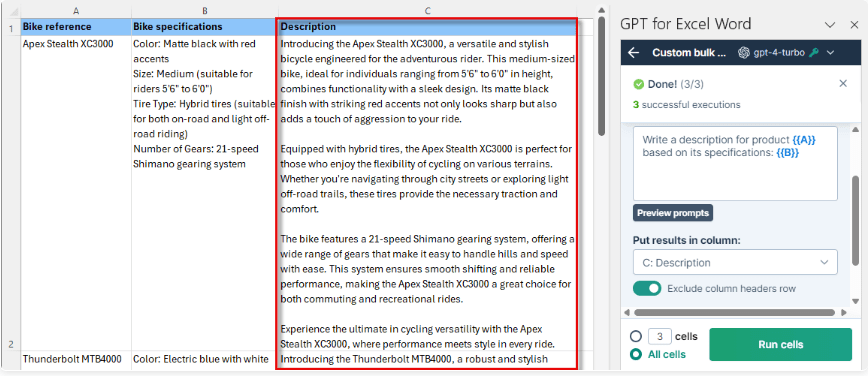
Why Bring ChatGPT into Excel?
So, why would you want to bring ChatGPT into Excel? The answer is simple: to unlock the full potential of Excel and take your skills to the next level. With ChatGPT inside Excel, you’ll be able to:
- Automate tasks and workflows with ease
- Get instant answers to complex questions
- Generate code and formulas with a few simple prompts
- Analyze data and create reports with ease
- And much, much more!
How to Bring ChatGPT into Excel
Now that we’ve covered the what and why, let’s get to the good stuff: how to bring ChatGPT into Excel. There are a few different ways to do this, but we’ll cover the most popular methods.
Method 1: Using the ChatGPT API
The first method is to use the ChatGPT API to connect to Excel. This method requires some programming knowledge, but don’t worry, we’ll walk you through it step by step.
Step 1: Get an API Key
To get started, you’ll need to get an API key from the ChatGPT website. This will give you access to the API and allow you to connect to Excel.
Step 2: Install the API Connector
Next, you’ll need to install the API connector in Excel. This will allow you to connect to the ChatGPT API and start using it in your Excel workflows.
Step 3: Write the Code
Now it’s time to write the code that will connect to the ChatGPT API and bring the power of AI into Excel. Don’t worry, we’ll provide you with some examples to get you started.
Method 2: Using a Third-Party Add-in
The second method is to use a third-party add-in to bring ChatGPT into Excel. This method is a bit easier than the first method, but it still requires some setup.
Step 1: Install the Add-in
To get started, you’ll need to install the add-in from the Excel store. This will give you access to the ChatGPT functionality in Excel.
Step 2: Configure the Add-in
Next, you’ll need to configure the add-in to connect to the ChatGPT API. This will involve entering your API key and setting up the add-in to work with your Excel workflows.
Step 3: Start Using ChatGPT
Now it’s time to start using ChatGPT in Excel. You can use the add-in to generate code, analyze data, and much more.
Real-World Examples
Now that we’ve covered the how, let’s take a look at some real-world examples of how you can use ChatGPT in Excel.
Example 1: Automating Tasks
Let’s say you need to automate a task in Excel, such as formatting a report or generating a chart. With ChatGPT, you can simply ask the AI to do it for you.
Example Code:
=ChatGPT("Format this report and generate a chart")Example 2: Analyzing Data
Let’s say you need to analyze a large dataset in Excel, but you’re not sure where to start. With ChatGPT, you can ask the AI to analyze the data for you and provide recommendations.
Example Code:
=ChatGPT("Analyze this dataset and provide recommendations")Example 3: Generating Code
Let’s say you need to generate a complex formula in Excel, but you’re not sure how to do it. With ChatGPT, you can ask the AI to generate the code for you.
Example Code:
=ChatGPT("Generate a formula to calculate the average of this range")ChatGPT inside Excel
Here’s a detailed table format covering the topic of integrating and using ChatGPT inside Excel, including features, benefits, and how to access them:
| Category | Feature/Use Case | Description | How to Access/Use | Benefits |
|---|---|---|---|---|
| Integration | ChatGPT Add-in | Integrates ChatGPT directly into Excel for various functionalities such as data analysis and content generation. | Download the add-in from Office Add-ins store or an external provider. | Provides AI-powered assistance within Excel. |
| Data Analysis | Automated Insights | Uses ChatGPT to analyze data and generate insights or summaries directly in Excel. | Use ChatGPT commands or prompts within the add-in interface. | Helps quickly generate insights from data. |
| Content Generation | Generate Text | Create and insert text or reports based on data from Excel sheets. | Use ChatGPT’s text generation features in the add-in interface. | Streamlines report writing and content creation. |
| Formula Assistance | Formula Explanation | Ask ChatGPT to explain complex formulas or provide examples of how to use specific Excel functions. | Type your question in the ChatGPT panel or dialog within Excel. | Facilitates better understanding of Excel functions. |
| Data Cleaning | Suggest Data Cleaning Techniques | Get recommendations for cleaning and organizing data based on the dataset in Excel. | Input your data cleaning query in ChatGPT’s input field. | Improves data quality and organization. |
| Automation | Macro Assistance | Generate or modify VBA macros with help from ChatGPT to automate repetitive tasks in Excel. | Request macro code or modifications via ChatGPT’s interface. | Enhances productivity through automation. |
| Language Translation | Translate Text | Use ChatGPT to translate text within Excel cells into different languages. | Select text and use the translation feature in the add-in. | Supports multilingual data handling. |
| Data Visualization | Chart and Graph Suggestions | Get suggestions for suitable charts and graphs based on the data you’re working with. | Ask for chart recommendations in the ChatGPT add-in. | Enhances data presentation with appropriate visuals. |
| Learning and Support | Excel Tips and Tricks | Receive tips, tricks, and tutorials for using Excel more effectively. | Query ChatGPT for specific Excel techniques or problems. | Provides learning resources and troubleshooting support. |
| Custom Queries | Tailored Responses | Input specific queries related to your Excel tasks and get tailored advice or solutions from ChatGPT. | Type your query or task details into the ChatGPT panel. | Offers customized assistance for diverse Excel needs. |
| Integration with Other Tools | Cross-Application Support | Use ChatGPT to provide advice or information on integrating Excel with other tools like Power BI or SharePoint. | Ask integration-related questions in the ChatGPT add-in. | Facilitates seamless integration across applications. |
This table provides a comprehensive overview of how ChatGPT can be integrated into Excel, highlighting its various features, usage scenarios, and benefits to enhance productivity and functionality within the Excel environment.
Conclusion
And there you have it Bringing ChatGPT into Excel is a game-changer for anyone who wants to take their skills to the next level. With the power of AI at your fingertips, you’ll be able to automate tasks, analyze data, and generate code with ease.



