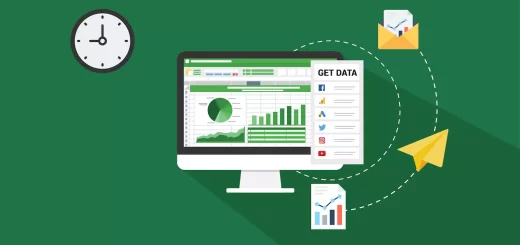Common Excel Errors and How to Fix Them
Common Excel Errors and How to Fix Them: Formula Errors, Data Errors, and Chart Errors
Hey there, Excel newbie Are you tired of dealing with errors in Excel? You’re not alone We’ve all been there – staring at a screen full of errors, wondering what went wrong. But fear not, dear Excel enthusiast In this comprehensive guide, we’ll cover the most common Excel errors, how to identify them, and most importantly, how to fix them.
What You’ll Learn
By the end of this article, you’ll be able to:
- Identify and fix formula errors in Excel
- Detect and correct data errors in Excel
- Troubleshoot and resolve chart errors in Excel
- Use Excel’s built-in tools to debug and fix errors
- Create error-free spreadsheets that make you look like a pro
Why Excel Errors Happen
Excel errors can happen to anyone, even the most experienced users. Here are some common reasons why Excel errors occur:
- Typos and syntax errors in formulas
- Inconsistent or incorrect data entry
- Chart and graph errors due to incorrect data or formatting
- Version compatibility issues between different Excel versions
Formula Errors
Formula errors are one of the most common types of errors in Excel. Here are some common formula errors and how to fix them:
#NAME? Error
The #NAME? error occurs when Excel can’t find a specific function or reference.
Fix: Check your formula for typos or incorrect function names.
#VALUE Error
The #VALUE error occurs when a formula tries to perform an operation on a value that is not a number.
Fix: Check your formula for incorrect data types or formatting.
#REF Error
The #REF error occurs when a formula tries to reference a cell that does not exist.
Fix: Check your formula for incorrect cell references or typos.
#DIV/0 Error
The #DIV/0 error occurs when a formula tries to divide by zero.
Fix: Check your formula for division by zero errors and adjust accordingly.
Data Errors
Data errors can occur due to incorrect or inconsistent data entry. Here are some common data errors and how to fix them:
Inconsistent Data Formatting
Inconsistent data formatting can lead to errors in formulas and charts.
Fix: Use Excel’s built-in formatting tools to standardize data formatting.
Duplicate or Missing Data
Duplicate or missing data can lead to errors in formulas and charts.
Fix: Use Excel’s built-in data tools to remove duplicates and fill in missing data.
Incorrect Data Entry
Incorrect data entry can lead to errors in formulas and charts.
Fix: Double-check data entry for accuracy and consistency.
Chart Errors
Chart errors can occur due to incorrect data or formatting. Here are some common chart errors and how to fix them:
Incorrect Data Range
Incorrect data range can lead to errors in charts.
Fix: Check the data range for accuracy and adjust accordingly.
Incorrect Chart Type
Incorrect chart type can lead to errors in charts.
Fix: Choose the correct chart type for the data being displayed.
Missing or Duplicate Data Labels
Missing or duplicate data labels can lead to errors in charts.
Fix: Check data labels for accuracy and consistency.
Using Excel’s Built-in Tools
Excel has several built-in tools that can help you debug and fix errors. Here are some of the most useful tools:
Formula Auditing
Formula auditing allows you to track and debug formulas.
How to use: Go to the Formula tab and click on Formula Auditing.
Error Checking
Error checking allows you to identify and fix errors in formulas.
How to use: Go to the Formula tab and click on Error Checking.
Data Validation
Data validation allows you to restrict data entry to specific formats or values.
How to use: Go to the Data tab and click on Data Validation.
Conclusion
In this comprehensive guide, we’ve covered the most common Excel errors, how to identify them, and most importantly, how to fix them. By following these tips and tricks, you’ll be able to create error-free spreadsheets that make you look like a pro.
Next Steps
- Practice, practice, practice – The best way to learn Excel is by doing. Practice creating formulas, charts, and data entry to improve your skills.
- Experiment with different tools and features – Don’t be afraid to try out different tools and features to see what works best for your needs.
- Join the Sant Excel Tutorial community – Join our community of Excel enthusiasts to learn from others, get feedback on your work, and stay up-to-date with the latest Excel tips and tricks.