Discover Excel Shortcuts
Getting Started with Excel: A Comprehensive Guide
As an intermediate Excel user, you’re likely familiar with the basics of the program, but you may not be taking full advantage of its capabilities.
One of the most effective ways to boost your productivity and efficiency in Excel is to learn essential keyboard shortcuts.
In this comprehensive guide, we’ll cover the most important shortcuts you need to know to take your Excel skills to the next level.
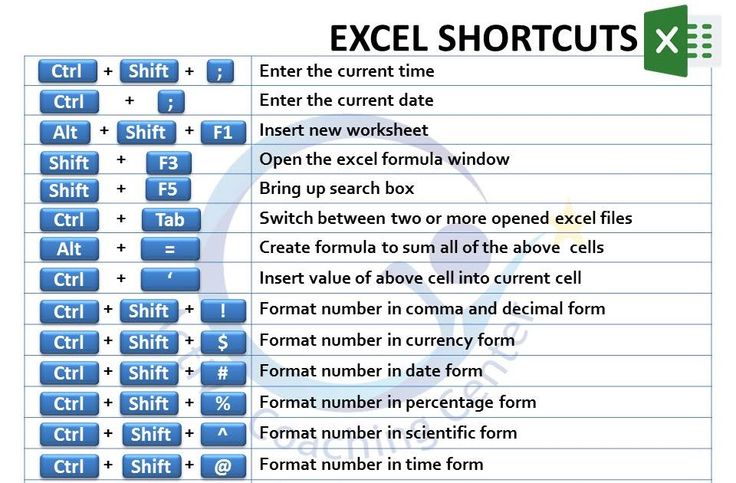
Why Use Keyboard Shortcuts in Excel?
Before we dive into the shortcuts themselves, let’s talk about why they’re so important. Using keyboard shortcuts can save you a significant amount of time and effort, especially when working with large datasets or complex spreadsheets. By reducing the need to constantly switch between your keyboard and mouse, you can work more efficiently and accurately.
Basic Navigation Shortcuts
Let’s start with some basic navigation shortcuts that will help you move around your spreadsheet with ease.
- Ctrl + Home: Takes you to the beginning of the worksheet
- Ctrl + End: Takes you to the end of the worksheet
- Ctrl + Page Up: Moves you to the previous worksheet
- Ctrl + Page Down: Moves you to the next worksheet
- Alt + Tab: Switches between open worksheets
Selecting Cells and Ranges
Selecting cells and ranges is a crucial part of working with Excel. Here are some shortcuts to help you do it more efficiently:
- Ctrl + A: Selects the entire worksheet
- Ctrl + I: Selects the entire row
- Ctrl + K: Selects the entire column
- Shift + Space: Selects the entire row
- Ctrl + Space: Selects the entire column
- Ctrl + Shift + Space: Selects the entire worksheet
Formatting Shortcuts
Formatting is an essential part of making your spreadsheet look professional and easy to read. Here are some shortcuts to help you format your cells and ranges:
- Ctrl + 1: Applies the general number format
- Ctrl + Shift + ~: Applies the general number format
- Ctrl + Shift + $: Applies the currency format
- Ctrl + Shift + %: Applies the percentage format
- Ctrl + Shift + ^: Applies the exponential format
Basic Editing Shortcuts
Here are some basic editing shortcuts that will help you work more efficiently:
- Ctrl + C: Copies the selected cells
- Ctrl + X: Cuts the selected cells
- Ctrl + V: Pastes the copied or cut cells
- Ctrl + Z: Undoes the last action
- Ctrl + Y: Redoes the last action
- F2: Edits the active cell
Formula and Function Shortcuts
Formulas and functions are the heart of Excel. Here are some shortcuts to help you work with them more efficiently:
- =: Starts a formula
- Ctrl + `: Toggles the display of formulas
- F3: Pastes the function arguments
- F5: Updates the formula results
- Shift + F3: Opens the function dialog box
Data Analysis Shortcuts
Data analysis is a critical part of working with Excel. Here are some shortcuts to help you analyze your data more efficiently:
- Ctrl + Shift + F: Opens the filter dialog box
- Ctrl + Shift + L: Toggles the filter on and off
- Alt + F11: Opens the Microsoft Visual Basic Editor
- Alt + F8: Opens the macro dialog box
Chart and Graph Shortcuts
Charts and graphs are essential for visualizing your data. Here are some shortcuts to help you create and customize them more efficiently:
- Alt + F1: Creates a chart
- Alt + F8: Opens the chart wizard
- Ctrl + Shift + F11: Opens the chart options dialog box
Printing and Page Setup Shortcuts
Here are some shortcuts to help you print and set up your pages more efficiently:
- Ctrl + P: Opens the print dialog box
- Ctrl + Shift + P: Opens the page setup dialog box
- Alt + F10: Opens the print preview
Conclusion
Mastering Excel shortcuts is an essential part of becoming a proficient user. By learning these essential keyboard shortcuts, you’ll be able to work more efficiently and accurately, and take your Excel skills to the next level. Remember, practice makes perfect, so be sure to practice these shortcuts regularly to get the most out of them.
Additional Tips and Tricks
Here are some additional tips and tricks to help you get the most out of Excel:
- Use the Excel Ribbon: The Excel ribbon is a powerful tool that provides access to many of the program’s features and functions.
- Customize Your Toolbar: You can
Excel Shortcuts
Here’s a detailed table format for Excel shortcuts, categorized by their functions, including the action performed, the shortcut key combination, and additional notes where applicable:
| Category | Action | Shortcut Key Combination | Description | Additional Notes |
|---|---|---|---|---|
| File Management | New Workbook | Command + N | Opens a new Excel workbook. | |
| Open Workbook | Command + O | Opens an existing Excel workbook. | ||
| Save Workbook | Command + S | Saves the current workbook. | ||
| Print Workbook | Command + P | Opens the print dialog for the current workbook. | ||
| Close Workbook | Command + W | Closes the current workbook window. | ||
| Editing | Undo | Command + Z | Undoes the last action performed. | |
| Redo | Command + Y | Redoes the last action that was undone. | ||
| Copy | Command + C | Copies the selected cells or content. | ||
| Cut | Command + X | Cuts the selected cells or content. | ||
| Paste | Command + V | Pastes the copied or cut content into the selected cells. | ||
| Paste Special | Command + Shift + V | Opens the Paste Special dialog to paste specific attributes of the copied content. | ||
| Delete Cell | Command + - | Opens the delete cells dialog to remove cells. | ||
| Insert Cell | Command + Shift + + | Opens the insert cells dialog to add new cells. | ||
| Find | Command + F | Opens the Find dialog to search for text or values. | ||
| Replace | Command + H | Opens the Replace dialog to find and replace text or values. | ||
| Navigation | Go to Cell | Command + G | Opens the Go To dialog to navigate to a specific cell. | |
| Move to Next Sheet | Control + Tab | Switches to the next sheet in the workbook. | ||
| Move to Previous Sheet | Control + Shift + Tab | Switches to the previous sheet in the workbook. | ||
| Scroll to Active Cell | Command + Option + Return | Centers the active cell in the view. | ||
| Cell Selection | Select All Cells | Command + A | Selects all cells in the worksheet. | |
| Select Current Region | Command + Shift + Space | Selects the current region around the active cell. | ||
| Select Entire Column | Command + Space | Selects the entire column of the active cell. | ||
| Select Entire Row | Shift + Space | Selects the entire row of the active cell. | ||
| Extend Selection | Shift + Arrow Keys | Extends the selection by one cell in the direction of the arrow key pressed. | ||
| Formatting | Bold | Command + B | Toggles bold formatting for the selected cells. | |
| Italic | Command + I | Toggles italic formatting for the selected cells. | ||
| Underline | Command + U | Toggles underline formatting for the selected cells. | ||
| Open Format Cells Dialog | Command + 1 | Opens the Format Cells dialog to customize cell formatting. | ||
| Format as Currency | Command + Shift + $ | Applies currency formatting to the selected cells. | ||
| Format as Percentage | Command + Shift + % | Applies percentage formatting to the selected cells. | ||
| Formulas | Insert Function | Shift + Command + F | Opens the Insert Function dialog to choose a function. | |
| Calculate Now | Command + = | Forces a recalculation of all open worksheets. | ||
| Toggle Absolute/Relative References | Command + T | Toggles between absolute and relative cell references in a formula. | ||
| Charts and Graphs | Create Chart | Command + Option + C | Opens the Chart dialog to create a new chart. | |
| Toggle Chart Elements | Command + Option + Z | Toggles the visibility of chart elements such as titles and legends. | ||
| Miscellaneous | Help | Command + / | Opens the Help pane or search bar for assistance. | |
| Zoom In | Command + Option + = | Zooms in on the current worksheet. | ||
| Zoom Out | Command + Option + - | Zooms out from the current worksheet. | ||
| Spell Check | Command + Option + L | Opens the Spell Check dialog to check for spelling errors. |
This table provides a comprehensive overview of useful Excel shortcuts, categorized by their functions, to enhance productivity and streamline common tasks in Excel.



