Easy Excel Index Match
How to Use Excel Index Match: A Beginner’s Guide to Unleashing the Power of Lookup Functions
What is Excel Index Match?
Imagine having a massive database with thousands of rows and columns, and you need to find a specific value quickly. That’s where the Excel Index Match function comes in – a powerful combination of two lookup functions that can help you retrieve data efficiently.
Why Use Excel Index Match?
The Index Match function is a game-changer for anyone working with large datasets. It’s faster, more flexible, and more powerful than the traditional VLOOKUP function. With Index Match, you can:
- Lookup values in any column or row
- Return multiple values with a single formula
- Handle errors more efficiently
- Create dynamic and interactive dashboards
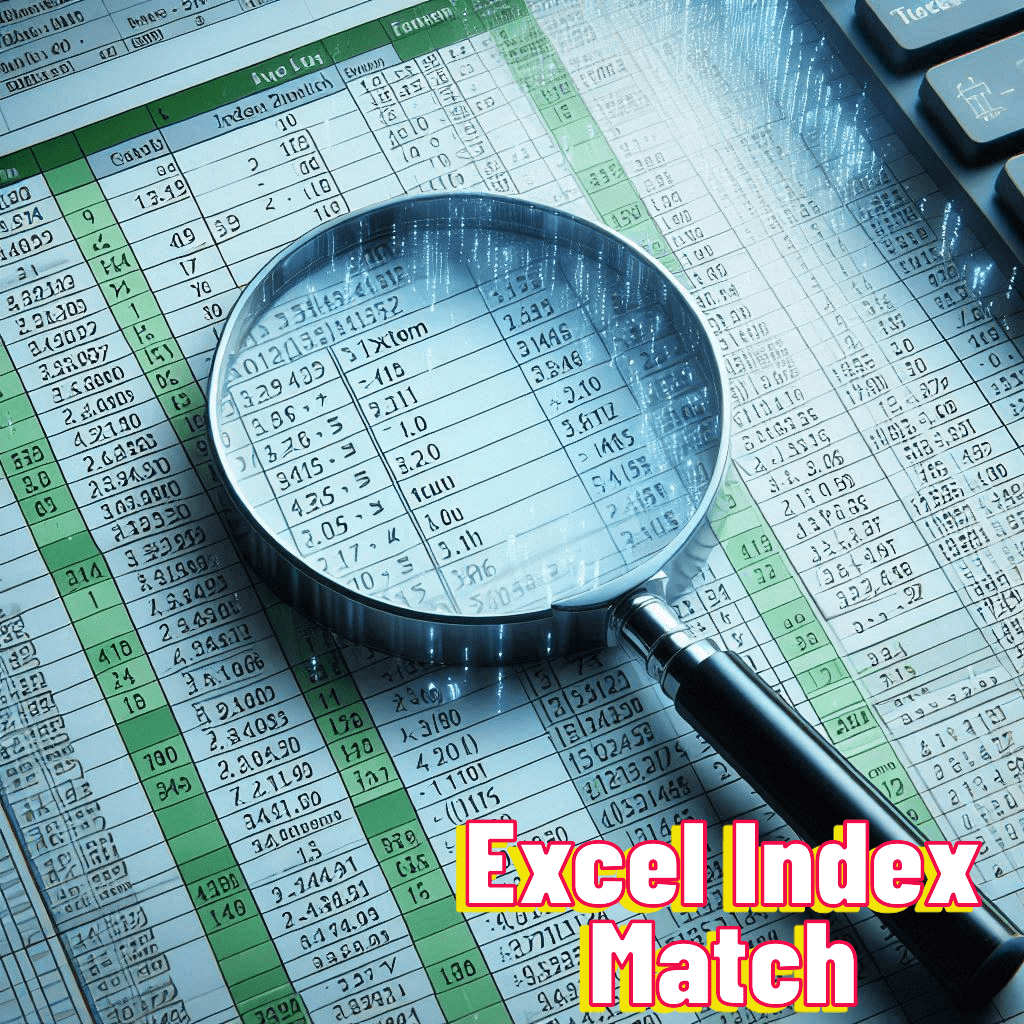
How to Use Excel Index Match: A Step-by-Step Guide
Understanding the Syntax
The syntax for the Index Match function is as follows:
INDEX(range, MATCH(lookup_value, lookup_array, [match_type])
range: The range of cells that contains the value you want to returnlookup_value: The value you want to look uplookup_array: The range of cells that contains the value you want to look upmatch_type: [Optional] The type of match you want to perform (exact, approximate, or wildcard)
Example 1: Basic Index Match
Suppose you have a table with employee names and their corresponding salaries. You want to find the salary of a specific employee using the Index Match function.
| Employee Name | Salary |
|---|---|
| John Smith | 50000 |
| Jane Doe | 60000 |
| Bob Brown | 70000 |
Formula: =INDEX(B:B, MATCH(A2, A:A, 0))
A2is the cell containing the employee name you want to look upA:Ais the range of cells containing the employee namesB:Bis the range of cells containing the salaries0specifies an exact match
Example 2: Index Match with Multiple Criteria
Imagine you have a table with sales data, and you want to find the total sales for a specific region and product category.
| Region | Product Category | Sales |
|---|---|---|
| North | Electronics | 10000 |
| North | Fashion | 20000 |
| South | Electronics | 30000 |
| South | Fashion | 40000 |
Formula: =INDEX(C:C, MATCH(1, (A:A=A2)*(B:B=B2), 0))
A2is the cell containing the region you want to look upB2is the cell containing the product category you want to look upA:Ais the range of cells containing the regionsB:Bis the range of cells containing the product categoriesC:Cis the range of cells containing the sales0specifies an exact match
Example 3: Index Match with Dynamic Range
Suppose you have a table with dynamic data, and you want to use the Index Match function to retrieve values based on a changing criteria.
| Date | Sales |
|---|---|
| 2022-01-01 | 10000 |
| 2022-01-02 | 20000 |
| 2022-01-03 | 30000 |
Formula: =INDEX(B:B, MATCH(TODAY(), A:A, 0))
TODAY()returns the current dateA:Ais the range of cells containing the datesB:Bis the range of cells containing the sales0specifies an exact match
Common Errors and Troubleshooting
- #N/A Error: This error occurs when the lookup value is not found in the lookup array. To handle this error, you can use the IFERROR function or the IF function with the ISERROR function.
- #VALUE Error: This error occurs when the lookup array is not a range or when the match type is invalid. To handle this error, you can use the IFERROR function or the IF function with the ISERROR function.
Best Practices and Tips
- Use the Index Match function instead of VLOOKUP for larger datasets
- Use the MATCH function with the INDEX function to improve performance
- Use the IFERROR function or the IF function with the ISERROR function to handle errors
- Use dynamic ranges and criteria to make your formulas more flexible and interactive
Conclusion
The Excel Index Match function is a powerful tool that can help you retrieve data efficiently and accurately. By understanding the syntax and examples provided in this guide, you can unlock the full potential of this function and take your Excel skills to the next level.
Advanced Index Match Techniques
Using Index Match with Multiple Lookup Values
Imagine you have a table with multiple lookup values, and you want to retrieve data based on these values. You can use the Index Match function with the FILTER function to achieve this.
Formula: =INDEX(C:C, FILTER(MATCH(A2:A5, A:A, 0), MATCH(B2:B5, B:B, 0)))
A2:A5is the range of cells containing the first lookup valuesB2:B5is the range of cells containing the second lookup valuesA:Ais the range of cells containing the first column of dataB:Bis the range of cells containing the second column of dataC:Cis the range of cells containing the data you want to retrieve
Using Index Match with Dynamic Arrays
Suppose you have a table with dynamic data, and you want to use the Index Match function to retrieve values based on a changing criteria. You can use the Index Match function with the FILTER function and the dynamic array syntax to achieve this.
Formula: =INDEX(FILTER(C:C, (A:A=A2)*(B:B=B2)), MATCH(1, (A:A=A2)*(B:B=B2), 0))
A2is the cell containing the first lookup valueB2is the cell containing the second lookup valueA:Ais the range of cells containing the first column of dataB:Bis the range of cells containing the second column of dataC:Cis the range of cells containing the data you want to retrieve
Using Index Match with PivotTables
Imagine you have a PivotTable with summarized data, and you want to use the Index Match function to retrieve detailed data based on a specific criteria. You can use the Index Match function with the GETPIVOTDATA function to achieve this.



