Essential Excel Macros
Excel Macros: Recording, Running, and Editing Macros
Unlocking the Power of Automation in Excel
As an Excel user, you’re likely familiar with the repetitive tasks that can eat away at your productivity. Whether it’s formatting reports, updating charts, or performing complex calculations, these tasks can be time-consuming and tedious. But what if you could automate these tasks with just a few clicks? That’s where Excel macros come in.
In this comprehensive guide, we’ll cover everything you need to know about recording, running, and editing macros in Excel. By the end of this article, you’ll be able to create your own macros and unlock the power of automation in Excel.
What are Excel Macros?
Before we dive into the nitty-gritty of macros, let’s start with the basics. A macro is a set of instructions that you can record or write to perform a specific task or set of tasks in Excel. Macros can be used to automate repetitive tasks, simplify complex processes, and even create custom tools and interfaces.
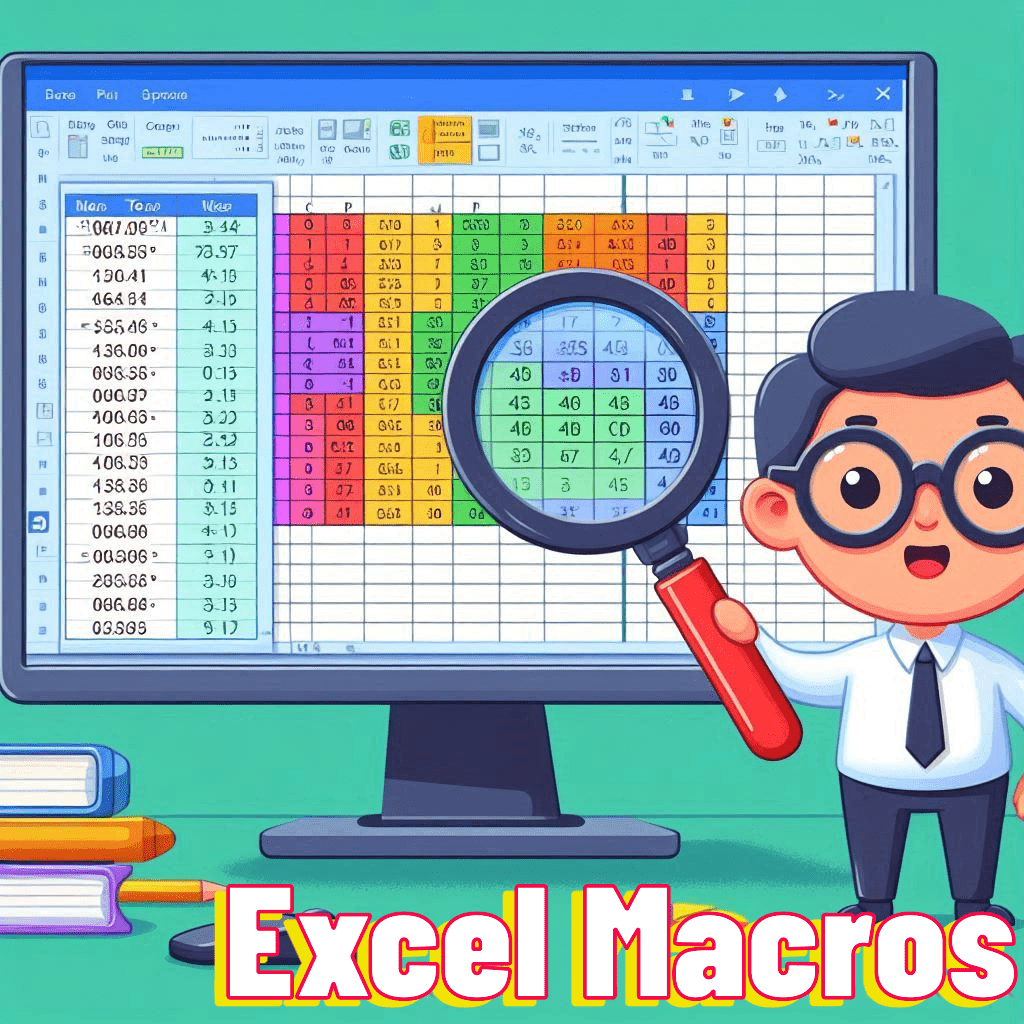
Why Use Macros in Excel?
So, why should you use macros in Excel? Here are just a few reasons:
- Time-saving: Macros can automate repetitive tasks, freeing up your time to focus on more important things.
- Increased productivity: By automating tasks, you can work more efficiently and accurately.
- Customization: Macros allow you to create custom tools and interfaces that meet your specific needs.
Recording a Macro
Recording a macro is the easiest way to get started with macros in Excel. Here’s how to do it:
- Open the Visual Basic Editor: Press Alt + F11 or navigate to Developer > Visual Basic to open the Visual Basic Editor.
- Create a new module: In the Visual Basic Editor, click Insert > Module to create a new module.
- Start recording: Click Developer > Record Macro or press Alt + F8 to start recording your macro.
- Perform the tasks: Perform the tasks you want to automate, such as formatting a report or updating a chart.
- Stop recording: Click Developer > Stop Recording or press Alt + F8 to stop recording your macro.
Running a Macro
Once you’ve recorded a macro, you can run it by following these steps:
- Open the Visual Basic Editor: Press Alt + F11 or navigate to Developer > Visual Basic to open the Visual Basic Editor.
- Select the macro: In the Visual Basic Editor, select the macro you want to run from the Macro dropdown menu.
- Run the macro: Click Run or press F5 to run the macro.
Editing a Macro
Editing a macro allows you to modify the code and make changes to the tasks it performs. Here’s how to edit a macro:
- Open the Visual Basic Editor: Press Alt + F11 or navigate to Developer > Visual Basic to open the Visual Basic Editor.
- Select the macro: In the Visual Basic Editor, select the macro you want to edit from the Macro dropdown menu.
- Edit the code: Make changes to the code as needed, using Visual Basic syntax and commands.
Macro Security
Macro security is an important consideration when working with macros in Excel. Here are some best practices to keep in mind:
- Enable macros: To run macros, you need to enable them in Excel. Go to File > Options > Trust Center > Trust Center Settings > Protected View and select Enable all macros.
- Use trusted locations: Store your macros in trusted locations, such as a network drive or a secure folder.
- Use strong passwords: Use strong passwords to protect your macros and prevent unauthorized access.
Common Macro Errors
Even with the best planning and execution, macros can sometimes throw errors. Here are some common macro errors and how to fix them:
- Runtime error: This error occurs when a macro tries to perform an action that is not allowed. Fix by checking the code and ensuring that it is correct.
- Compile error: This error occurs when there is a syntax error in the code. Fix by checking the code and ensuring that it is correct.
- Object not found: This error occurs when a macro tries to access an object that does not exist. Fix by checking the code and ensuring that the object exists.
Advanced Macro Techniques
Once you’ve mastered the basics of macros, you can start exploring more advanced techniques, such as:
- Using variables: Variables allow you to store and manipulate data in your macros.
- Using loops: Loops allow you to repeat tasks and perform actions multiple times.
- Using conditional statements: Conditional statements allow you to make decisions and perform actions based on certain conditions.
Macro Examples
Here are some examples of macros you can create in Excel:
- Automating report formatting: Create a macro that formats a report with a specific layout, font, and style.
- Updating charts: Create a macro that updates charts with new data and formatting.
- Performing complex calculations: Create a macro that performs complex calculations, such as data analysis or financial modeling.
Macro Best Practices
Here are some best practices to keep in mind when working with macros in Excel:
- Keep it simple: Keep your macros simple and focused on a specific task or set of tasks.
- Use modular code: Break down your code into modular sections to make it easier to maintain and update.
- Use version control: Use version control to track changes to your macros and ensure that you can revert to previous versions if needed.
Macro Troubleshooting
Here are some common macro troubleshooting tips:
- Check the code: Check the code for errors and syntax mistakes.
- Check the macro settings: Check the macro settings to ensure that they are correct and up-to-date.
- Check the Excel version: Check the Excel version to ensure that it is compatible with the macro.
Macro Security Risks
Here are some macro security risks to be aware of:
- Malware: Macros can be used to spread malware and viruses.
- Unauthorized access: Macros can be used to gain unauthorized access to sensitive data and systems.
- Data loss: Macros can be used to delete or modify data without permission.
Macro Alternatives
Here are some macro alternatives to consider:
- VBA scripts: VBA scripts are similar to macros but offer more advanced features and functionality.
- PowerShell scripts: PowerShell scripts are a powerful alternative to macros that offer advanced automation capabilities.
- Automated workflows: Automated workflows are a great alternative to macros that offer a more visual and user-friendly approach to automation.
Conclusion
Macros are a powerful tool in Excel that can help you automate repetitive tasks, simplify complex processes, and even create custom tools and interfaces. By following the steps outlined in this guide, you can start recording, running, and editing macros like a pro. Remember to keep your macros simple, modular, and well-documented, and to always follow best practices for macro security and troubleshooting.
FAQs
Here are some frequently asked questions about macros in Excel:
- What is a macro?: A macro is a set of instructions that you can record or write to perform a specific task or set of tasks in Excel.
- How do I record a macro?: You can record a macro by clicking Developer > Record Macro or pressing Alt + F8.
- How do I run a macro?: You can run a macro by clicking Developer > Macros or pressing Alt + F8.
- How do I edit a macro?: You can edit a macro by clicking Developer > Visual Basic or pressing Alt + F11.
Glossary
Here are some key terms related to macros in Excel:
- Macro: A set of instructions that you can record or write to perform a specific task or set of tasks in Excel.
- VBA: Visual Basic for Applications, a programming language used to create macros in Excel.
- Visual Basic Editor: A tool used to create, edit, and debug macros in Excel.
- Module: A container for macros in the Visual Basic Editor.
References
Here are some references for further learning and exploration:
- Microsoft Excel documentation: The official Microsoft Excel documentation provides detailed information on macros and VBA programming.
- Excel VBA tutorials: There are many online tutorials and resources available for learning Excel VBA programming.
- Macro communities: There are many online communities and forums dedicated to macro development and troubleshooting.



