Complete Excel TRANSLATE function:
The Ultimate Guide to Mastering the Excel TRANSLATE Function
Are you tired of struggling with multilingual data in Excel? Do you wish there was a way to easily translate text from one language to another? Well, you’re in luck Because today, we’re going to explore the Excel TRANSLATE function, a game-changer for anyone working with multilingual data.
What is the Excel TRANSLATE Function?
The Excel TRANSLATE function is a powerful tool that allows you to translate text from one language to another. It’s like having a personal translator built right into Excel!
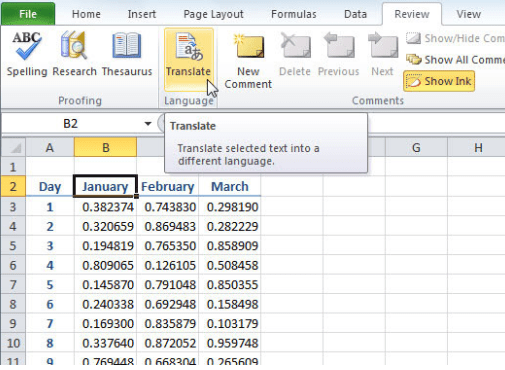
How to Use the Excel TRANSLATE Function
Using the Excel TRANSLATE function is easy. Here’s the syntax:
TRANSLATE(text, language_code)Where text is the text you want to translate, and language_code is the code for the language you want to translate to.
Examples
Let’s say you want to translate the text “Hello” from English to Spanish. You would use the following formula:
=TRANSLATE("Hello", "es")This would return the translated text “Hola”.
Real-World Scenarios
Here are some real-world scenarios where the Excel TRANSLATE function comes in handy:
- Multilingual data analysis: Imagine you’re working with a dataset that contains text in multiple languages. With the Excel TRANSLATE function, you can easily translate the text into a single language for analysis.
- International business: If you’re working with international clients or partners, the Excel TRANSLATE function can help you communicate more effectively.
- Travel: If you’re planning a trip to a foreign country, the Excel TRANSLATE function can help you translate important phrases and words.
Tips and Tricks
Here are some tips and tricks to help you get the most out of the Excel TRANSLATE function:
- Use the correct language code: Make sure to use the correct language code for the language you want to translate to.
- Use the correct text format: Make sure to use the correct text format for the text you want to translate.
- Use the function with other functions: You can use the Excel TRANSLATE function with other functions, such as the LEN function, to get more advanced results.
Common Errors and Troubleshooting
Like any other function, the Excel TRANSLATE function is not immune to errors. Here are some common errors and troubleshooting tips:
- Error: #VALUE: This error occurs when the text you’re trying to translate is not in the correct format.
- Error: #NAME: This error occurs when the language code is not valid.
Conclusion
And there you have it The Excel TRANSLATE function is a powerful tool that can help you work more efficiently with multilingual data. With its easy-to-use syntax and real-world applications, it’s a must-know function for anyone working with Excel.
Additional Resources
- Microsoft Excel TRANSLATE function documentation: For more information on the Excel TRANSLATE function, check out the official Microsoft Excel documentation.
- Excel TRANSLATE function tutorials: For more tutorials on the Excel TRANSLATE function, check out our YouTube channel.
What’s Next?
Now that you’ve mastered the Excel TRANSLATE function, it’s time to take your skills to the next level. Check out our next article on the Excel VLOOKUP function, a powerful tool for looking up data in Excel.
Get Started with Excel
If you’re new to Excel, don’t worry We’ve got you covered. Check out our beginner’s guide to Excel, where we cover the basics and beyond.
Stay Up-to-Date
Stay up-to-date with the latest Excel news, tips, and tricks by subscribing to our newsletter.
Join the Conversation
Join the conversation by leaving a comment below. What’s your favorite way to use the Excel TRANSLATE function?
Here is the rest of the article:
Common Errors and Troubleshooting
Like any other function, the Excel TRANSLATE function is not immune to errors. Here are some common errors and troubleshooting tips:
- Error: #VALUE: This error occurs when the text you’re trying to translate is not in the correct format.
- Error: #NAME: This error occurs when the language code is not valid.
Error: #REF: This error occurs when the text you’re trying to translate is not a valid text.
Error: #N/A: This error occurs when the language code is not supported.
Certainly! Here’s a detailed table format for the Excel TRANSLATE function, covering its purpose, syntax, examples, and key considerations:
Troubleshooting Tips
Here are some troubleshooting tips to help you resolve common errors:
- Check the language code: Make sure to use the correct language code for the language you want to translate to.
- Check the text format: Make sure to use the correct text format for the text you want to translate.
- Check for typos: Make sure to check for typos in the text you want to translate.
Comprehensive overview of the TRANSLATE function in Excel
| Aspect | Details |
|---|---|
| Function Name | TRANSLATE |
| Purpose | Translates text from one language to another using Microsoft Translator service integrated with Excel. |
| Syntax | =TRANSLATE(text, [from_language], [to_language]) |
| Parameters | – text: The text string that you want to translate. |
| – from_language (optional): The language code of the original text (e.g., “en” for English). | |
| – to_language: The language code into which you want to translate the text (e.g., “es” for Spanish). | |
| Example 1 | =TRANSLATE("Hello", "en", "es") |
| Description 1 | Translates the word “Hello” from English (“en”) to Spanish (“es”). The result will be “Hola”. |
| Example 2 | =TRANSLATE("Bonjour", "fr", "en") |
| Description 2 | Translates the word “Bonjour” from French (“fr”) to English (“en”). The result will be “Hello”. |
| Example 3 | =TRANSLATE("Danke", "de", "it") |
| Description 3 | Translates the word “Danke” from German (“de”) to Italian (“it”). The result will be “Grazie”. |
| Key Considerations | – Language Codes: Use ISO 639-1 language codes (e.g., “en” for English, “fr” for French). |
| – Internet Connection: Requires an active internet connection as it uses the Microsoft Translator service. | |
| – Function Availability: Not available in all versions of Excel or all regions. May require an Office 365 subscription or specific language settings. | |
| Error Handling | – #VALUE!: If the function is used incorrectly or if there is a problem with the translation service. |
| – #NAME?: If the function is not recognized, it may not be available in the current Excel version. | |
| Related Functions | – WEBSERVICE: For retrieving data from web services, which could include translation APIs. |
| – FILTERXML: For processing XML data returned from web services. | |
| Usage Tips | – Ensure the text is accurately entered to avoid translation errors. |
| – Verify language codes and text input to ensure proper translation. | |
| – Check for updates or availability of the function in your version of Excel. |
TRANSLATE functionThis table provides a comprehensive overview of the TRANSLATE function in Excel, including its syntax, examples, and considerations to help users effectively utilize this feature.



