Expert Automating Tasks with VBA
Automating Tasks with VBA in Excel: A Beginner’s Guide to Macros
Are you tired of performing repetitive tasks in Excel? Do you want to automate tasks and processes to save time and increase productivity? Then it’s time to learn about VBA (Visual Basic for Applications) and macros in Excel!
What is VBA in Excel?
VBA is a programming language in Excel that allows you to create macros, which are sets of instructions that can be executed with a single command. With VBA, you can automate tasks, create custom tools, and even interact with other applications.
What are Macros in Excel?
Macros are sets of instructions that can be executed with a single command. They can be used to automate tasks, create custom tools, and even interact with other applications. Macros can be recorded or written using VBA.
Why Use VBA and Macros in Excel?
There are many reasons to use VBA and macros in Excel, including:
- Time-saving: Macros can automate repetitive tasks, saving you time and increasing productivity.
- Efficiency: Macros can perform tasks more efficiently than manual methods.
- Accuracy: Macros can reduce errors and improve accuracy.
- Customization: Macros can be customized to meet specific needs and requirements.
Getting Started with VBA and Macros in Excel
To get started with VBA and macros in Excel, you’ll need to:
- Enable the Developer Tab: Go to File > Options > Customize Ribbon and check the box next to Developer.
- Open the Visual Basic Editor: Press Alt + F11 or navigate to Developer > Visual Basic.
- Create a New Module: Click Insert > Module to create a new module.
Recording a Macro in Excel
To record a macro in Excel, follow these steps:
- Open the Visual Basic Editor: Press Alt + F11 or navigate to Developer > Visual Basic.
- Click the Record Macro Button: Click the Record Macro button in the Developer tab.
- Perform the Tasks: Perform the tasks you want to automate.
- Stop Recording: Click the Stop Recording button to stop recording the macro.
Writing a Macro in Excel
To write a macro in Excel, follow these steps:
- Open the Visual Basic Editor: Press Alt + F11 or navigate to Developer > Visual Basic.
- Create a New Module: Click Insert > Module to create a new module.
- Write the Code: Write the code for the macro using VBA.
Real-World Scenarios and Examples
Let’s say you’re a financial analyst, and you want to automate the process of formatting a report. You can create a macro to do this:
Sub FormatReport()
' Format the report
Range("A1:E10").Font.Bold = True
Range("A1:E10").Font.Size = 12
Range("A1:E10").HorizontalAlignment = xlCenter
End SubLet’s say you’re a marketing manager, and you want to automate the process of sending emails to customers. You can create a macro to do this:
Sub SendEmails()
' Send emails to customers
Dim outlookApp As Object
Set outlookApp = CreateObject("Outlook.Application")
Dim outlookMail As Object
Set outlookMail = outlookApp.CreateItem(0)
outlookMail.To = "customer@example.com"
outlookMail.Subject = "Hello from Excel!"
outlookMail.Body = "This is a test email from Excel."
outlookMail.Send
End SubCommon Errors and Troubleshooting
When working with VBA and macros in Excel, it’s common to encounter errors and issues. Here are some common errors and troubleshooting tips:
- Runtime Errors: These errors occur when the code is running. To troubleshoot, use the Debug menu to step through the code and identify the error.
- Compile Errors: These errors occur when the code is compiling. To troubleshoot, check the code syntax and ensure that all variables are declared.
- Logic Errors: These errors occur when the code is logically incorrect. To troubleshoot, use the Debug menu to step through the code and identify the error.
Best Practices and Tips
Here are some best practices and tips for working with VBA and macros in Excel:
- Use meaningful variable names: Use meaningful variable names to make your code more readable and maintainable.
- Use comments: Use comments to explain your code and make it more readable.
- Use error handling: Use error handling to catch and handle errors.
- Use version control: Use version control to track changes to your code.
- Test your code: Test your code thoroughly to ensure it works as expected.
Conclusion
VBA and macros are powerful tools in Excel that can help you automate tasks, create custom tools, and even interact with other applications. By following the tips and tricks outlined in this guide, you can take your Excel skills to the next level and become a master of automation.
Next Steps
- Practice recording and writing macros in Excel
- Experiment with different VBA commands and functions
- Share your knowledge with others and learn from their experiences
- Stay up-to-date with the latest Excel features and best practicesomprehensive guide has helped you learn about VBA and macros in Excel. Happy Excel-ing

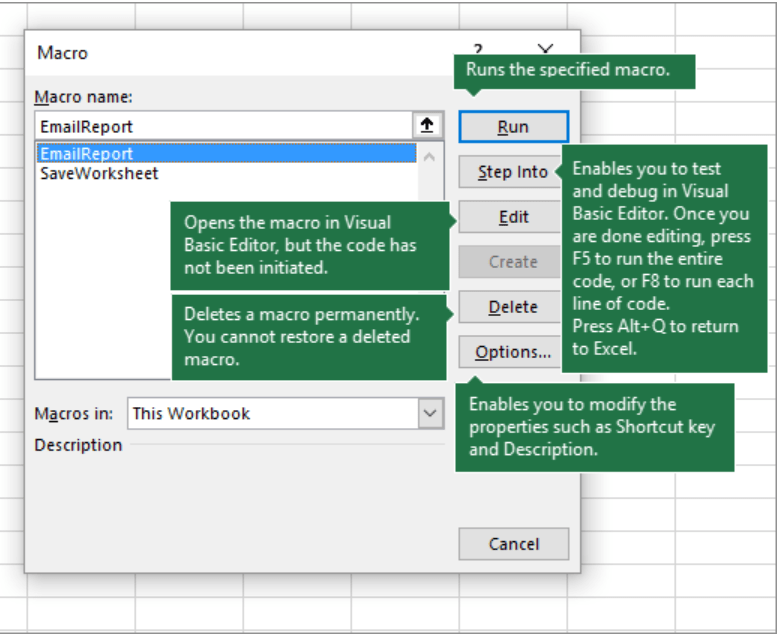



Hi there
I am planning to run face-to-face group or individual Excel training sessions for Supply Chain professionals, inventory management experts, logistics specialists etc.
Came across your website that has great structure and table of contents.
Do you have any PowerPoint slides, Excel templates and course structure that you would like to share with me on a partnership basis?
Regards
Tahir