Expert Charts and Graphs in Excel
Charts and Graphs in Excel: Creating and Customizing Visualizations
Are you tired of staring at rows and rows of data, trying to make sense of it all? Do you want to bring your data to life and uncover hidden trends and insights? Look no further than charts and graphs in Excel!
In this comprehensive guide, we’ll take you on a journey through the world of data visualization. From the basics to advanced techniques, we’ll cover it all. By the end of this article, you’ll be a chart and graph pro, ready to create stunning visualizations that will impress anyone.
What are Charts and Graphs?
Charts and graphs are visual representations of data that help us understand and analyze complex information. They’re like a window into your data, allowing you to see patterns, trends, and insights that would be impossible to spot otherwise.
Why Use Charts and Graphs?
So, why should you use charts and graphs? Here are just a few reasons:
- Data analysis made easy: Charts and graphs make it easy to analyze large datasets, even if you’re not a data expert.
- Fast and efficient: With charts and graphs, you can quickly create visualizations that would take hours to create manually.
- Communication made easy: Charts and graphs are a great way to communicate complex data insights to others, whether it’s to your boss, colleagues, or clients.
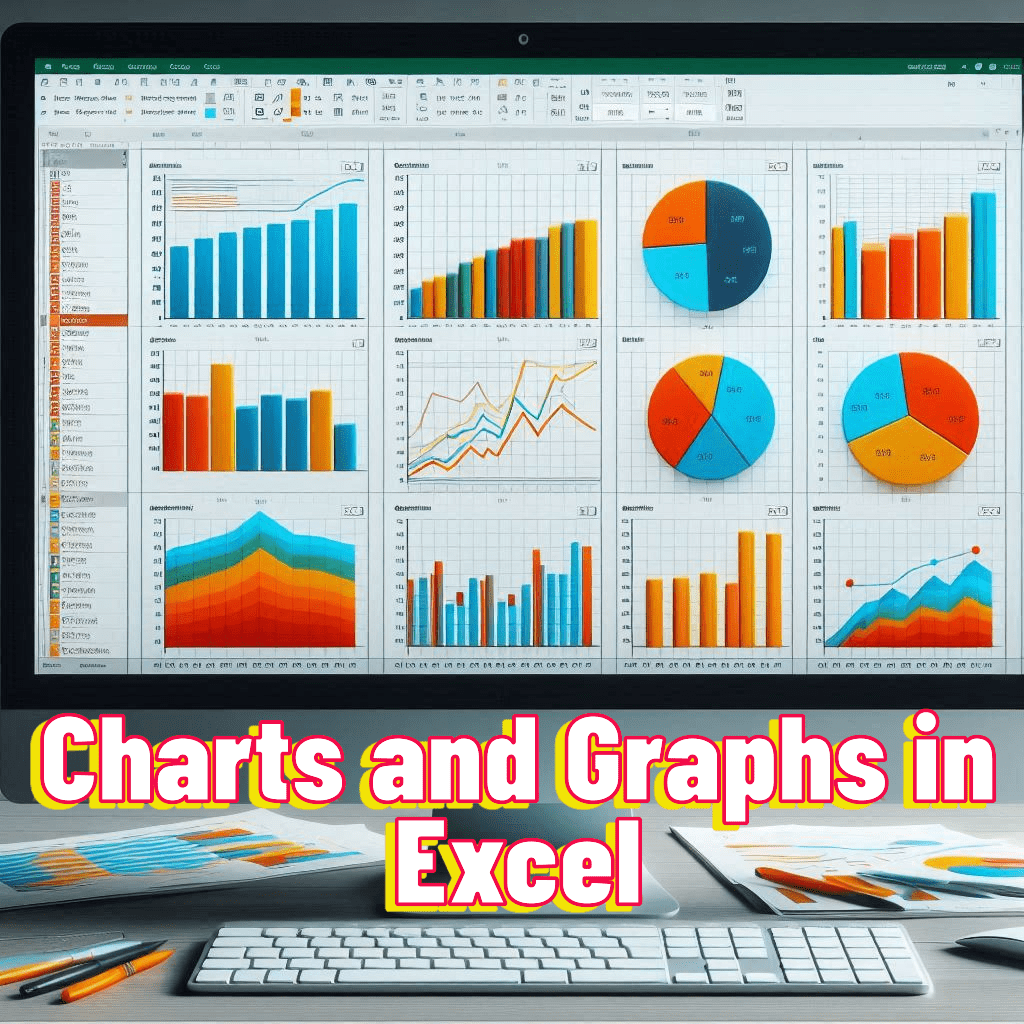
Types of Charts and Graphs
There are many types of charts and graphs in Excel, each with its own strengths and weaknesses. Here are some of the most common types:
- Column charts: Used to compare data across different categories.
- Line charts: Used to show trends over time.
- Pie charts: Used to show how different categories contribute to a whole.
- Bar charts: Used to compare data across different categories.
- Scatter plots: Used to show the relationship between two variables.
Creating Charts and Graphs in Excel
Now that we’ve convinced you of the power of charts and graphs, let’s dive into creating them in Excel!
Step 1: Select Your Data
The first step in creating a chart or graph is to select the data you want to visualize.
Step 2: Choose a Chart Type
Next, choose a chart type that best suits your data.
Step 3: Customize Your Chart
Finally, customize your chart to make it look professional and engaging.
Customizing Charts and Graphs
Here are some tips and tricks for customizing your charts and graphs:
- Use colors effectively: Use colors to highlight important trends and insights.
- Add labels and titles: Add labels and titles to make your chart or graph easy to understand.
- Use gridlines and axes: Use gridlines and axes to add context to your chart or graph.
Common Chart and Graph Errors
Even the most experienced Excel users can encounter errors when creating charts and graphs. Here are some common errors to watch out for:
- Error: “Data not found”: This error usually occurs when the data is not correctly selected.
- Error: “Chart type not supported”: This error occurs when the chart type is not supported by Excel.
Chart and Graph Shortcuts
Here are some chart and graph shortcuts to save you time and increase your productivity:
- Alt + F1: Opens the Chart Wizard.
- Ctrl + Shift + F: Opens the Format Chart Area dialog box.
- Ctrl + Shift + E: Opens the Chart Tools tab.
Chart and Graph Real-World Scenarios
Here are some real-world scenarios where charts and graphs can be used:
- Sales analysis: Charts and graphs can be used to analyze sales data, identify trends, and make predictions.
- Financial analysis: Charts and graphs can be used to analyze financial data, identify trends, and make predictions.
- Marketing analysis: Charts and graphs can be used to analyze marketing data, identify trends, and make predictions.
Conclusion
Charts and graphs are powerful tools in Excel that can help you unlock the secrets of your data and uncover hidden trends and insights. With this comprehensive guide, you now have the skills and knowledge to create stunning visualizations that will impress anyone. Remember to practice, practice, practice, and soon you’ll be a chart and graph master!



