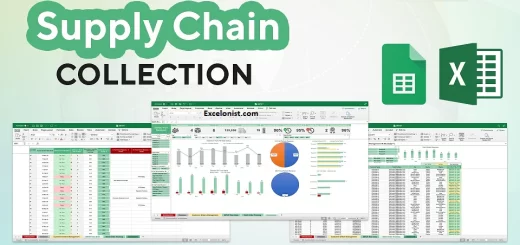Expert Data Manipulation in Excel
Introduction to Data Manipulation in Excel
Data manipulation in Excel refers to the process of organizing, transforming, and analyzing data to extract insights and meaning. Excel provides a range of tools and techniques to manipulate data, including sorting, filtering, grouping, and more.

What is Data Manipulation in Excel?
Data manipulation is essential in Excel because it helps you to:
- Organize and structure your data
- Identify patterns and trends
- Extract insights and meaning
- Make informed decisions
Real-World Scenario: Data Manipulation in Excel
Suppose you are a sales manager, and you want to analyze the sales data for your team. You can use Excel to sort, filter, and group the data to identify the top-performing salespeople, the most popular products, and the regions with the highest sales.
Sorting Data in Excel
What is Sorting in Excel?
Sorting in Excel refers to the process of arranging data in a specific order, such as alphabetical or numerical. Excel provides several sorting options, including:
- Ascending (A to Z)
- Descending (Z to A)
- Custom sort
How to Sort Data in Excel
To sort data in Excel, follow these steps:
- Select the data range
- Go to the Data tab
- Click on the Sort button
- Select the sorting option
Examples of Sorting in Excel
- Sorting a list of names in alphabetical order
- Sorting a list of numbers in descending order
- Sorting a list of dates in chronological order
Real-World Scenario: Sorting Data in Excel
Suppose you are a human resources manager, and you want to sort a list of employee names in alphabetical order. You can use the sorting feature in Excel to quickly and easily arrange the list.
Filtering Data in Excel
What is Filtering in Excel?
Filtering in Excel refers to the process of selecting a subset of data based on specific criteria, such as values, dates, or text. Excel provides several filtering options, including:
- AutoFilter
- Advanced Filter
- Filter by condition
How to Filter Data in Excel
To filter data in Excel, follow these steps:
- Select the data range
- Go to the Data tab
- Click on the Filter button
- Select the filtering option
Examples of Filtering in Excel
- Filtering a list of sales data by region
- Filtering a list of products by category
- Filtering a list of employees by department
Real-World Scenario: Filtering Data in Excel
Suppose you are a marketing manager, and you want to filter a list of customer data by region to identify the top-performing regions. You can use the filtering feature in Excel to quickly and easily select the desired data.
Grouping Data in Excel
What is Grouping in Excel?
Grouping in Excel refers to the process of combining data into categories or groups based on specific criteria, such as values, dates, or text. Excel provides several grouping options, including:
- Group by values
- Group by dates
- Group by text
How to Group Data in Excel
To group data in Excel, follow these steps:
- Select the data range
- Go to the Data tab
- Click on the Group button
- Select the grouping option
Examples of Grouping in Excel
- Grouping a list of sales data by region
- Grouping a list of products by category
- Grouping a list of employees by department
Real-World Scenario: Grouping Data in Excel
Suppose you are a financial analyst, and you want to group a list of expense data by category to identify the areas with the highest expenses. You can use the grouping feature in Excel to quickly and easily combine the data.
Advanced Data Manipulation Techniques
Using Index-Match Functions
The Index-Match functions are advanced data manipulation techniques that allow you to look up and retrieve data from a table or range.
Using VLOOKUP Functions
The VLOOKUP function is an advanced data manipulation technique that allows you to look up and retrieve data from a table or range.
Using Power Query
Power Query is an advanced data manipulation technique that allows you to connect to external data sources, transform and manipulate data, and load it into Excel.
Using PivotTables for Data Analysis
How to Create a PivotTable
To create a PivotTable, follow these steps:
- Select the data range
- Go to the Insert tab
- Click on the PivotTable button
- Select the cell range for the PivotTable
- Choose the fields to include in the PivotTable
Examples of PivotTables
- Analyzing sales data by region and product
- Summarizing customer data by demographic and behavior
- Tracking inventory levels by product and location
Real-World Scenario: Using PivotTables for Data Analysis
Suppose you are a business analyst, and you want to analyze the sales data for a company. You can create a PivotTable to summarize the data by region, product, and time period, and then use the PivotTable to identify trends and patterns.
Using Power Query for Data Manipulation
What is Power Query?
Power Query is a powerful data manipulation tool in Excel that allows you to connect to external data sources, transform and manipulate data, and load it into Excel.
How to Use Power Query
To use Power Query, follow these steps:
- Go to the Data tab
- Click on the New Query button
- Select the data source (e.g. CSV, SQL, etc.)
- Choose the tables and fields to include in the query
- Transform and manipulate the data using Power Query formulas
Examples of Power Query
- Connecting to a SQL database to retrieve data
- Transforming data from a CSV file to a usable format
- Merging data from multiple sources into a single table
- Real-World Scenario: Using Power Query for Data Manipulation
Suppose you are a data analyst, and you want to retrieve data from a SQL database and transform it into a usable format for analysis. You can use Power Query to connect to the database, retrieve the data, and transform it into a table that can be used for analysis.
Best Practices for Data Manipulation in Excel
Use Consistent Data Formats
- Use consistent data formats throughout your workbook to avoid errors and make it easier to analyze data.
Use Data Validation
Use data validation to restrict the type of data that can be entered in a cell, such as limiting a cell to only accept numbers or dates.
Use Formulas Wisely
Use formulas wisely and avoid using complex formulas that can be difficult to debug.
Document Your Work
Document your work by adding comments and notes to your formulas and data to make it easier to understand and maintain.
Conclusion
In this comprehensive guide, we have covered the basics of data manipulation in Excel, including sorting, filtering, grouping, and advanced techniques like PivotTables and Power Query.
By following the best practices outlined in this guide, you can work more efficiently with Excel and make the most of its powerful features.