Excel Interface Tutorial: Navigation Pane, Ribbon, and Formula Bar
Introduction to the Excel Interface
Microsoft Excel is a powerful spreadsheet software that allows you to store, organize, and analyze data in a tabular format. In this tutorial, we’ll explore the Excel interface and learn how to navigate it like a pro.
In this tutorial, we’ll cover the basics of the Excel interface, including the Navigation Pane, Ribbon, and Formula Bar. By the end of this tutorial, you’ll be able to navigate the Excel interface with confidence and start creating your own spreadsheets.
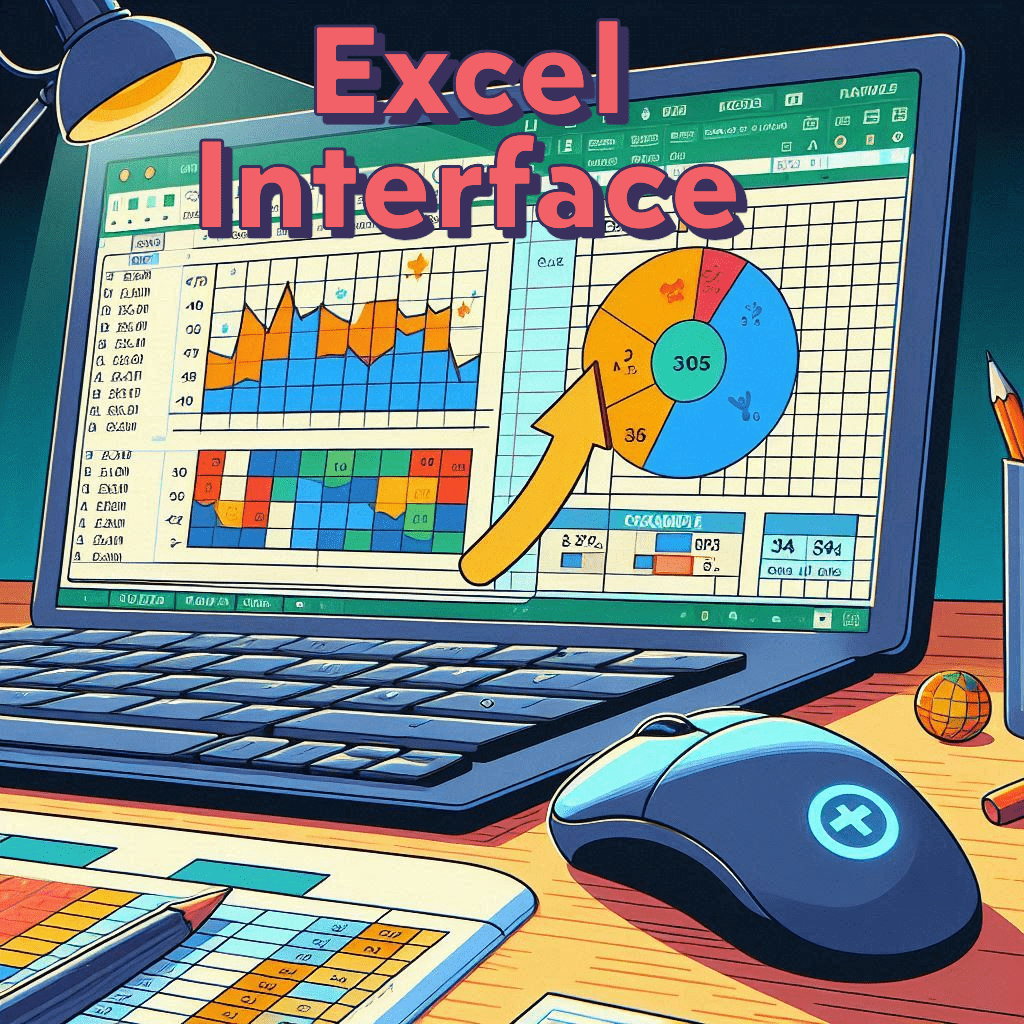
Understanding the Navigation Pane
The Navigation Pane
The Navigation Pane is the left-hand sidebar in Excel that allows you to navigate and manage your worksheets.
Worksheet Tabs
The Navigation Pane displays all the worksheets in your workbook, along with their corresponding tabs.
Switching Between Worksheets
To switch between worksheets, simply click on the worksheet tab you want to view.
Exploring the Excel Ribbon
The Excel Ribbon
The Excel Ribbon is the topmost part of the Excel interface, consisting of several tabs, including Home, Insert, Page Layout, Formulas, Data, Review, and View.
Tabs and Groups
The Ribbon is divided into tabs and groups, which contain related commands and tools.
Customizing the Ribbon
You can customize the Ribbon by adding or removing tabs and groups to suit your needs.
Introduction to Tabs and Groups
Tabs
Tabs are the main categories on the Ribbon, such as Home, Insert, and Page Layout.
Groups
Groups are subcategories within tabs, such as Font, Alignment, and Number.
Commands and Tools
Commands and tools are the individual buttons and options within groups.
Understanding the Formula Bar
The Formula Bar
The Formula Bar is the area below the Ribbon that displays the formula or value of the selected cell.
Editing Formulas
You can edit formulas directly in the Formula Bar.
Formula Bar Options
The Formula Bar offers several options, including a formula editor and a function library.
Using the Formula Bar to Edit Formulas
Editing Formulas
To edit a formula, simply click on the Formula Bar and make changes to the formula.
Formula AutoComplete
Excel offers formula AutoComplete, which suggests possible formulas as you type.
Formula Errors
If you encounter a formula error, Excel will display an error message in the Formula Bar.
Customizing the Excel Interface
Customizing the Ribbon
You can customize the Ribbon by adding or removing tabs and groups.
Customizing the Formula Bar
You can customize the Formula Bar by changing its height and display options.
Customizing the Navigation Pane
You can customize the Navigation Pane by changing its width and display options.
Minimizing and Maximizing the Ribbon
Minimizing the Ribbon
To minimize the Ribbon, click on the Minimize button.
Maximizing the Ribbon
To maximize the Ribbon, click on the Maximize button.
Hiding and Showing the Formula Bar
Hiding the Formula Bar
To hide the Formula Bar, go to the View tab and uncheck the Formula Bar option.
Showing the Formula Bar
To show the Formula Bar, go to the View tab and check the Formula Bar option.
Real-World Scenarios
Throughout this guide, we’ve used real-world scenarios to illustrate how the Excel interface can be used in various industries, including:
- Personal finance: creating a budget and tracking expenses
- Business: managing inventory and tracking sales
- Education: grading and tracking student performance
Examples and Exercises
Throughout this guide, we’ve provided examples and exercises to help you practice and reinforce your learning. Try completing the exercises to improve your Excel skills.
Tips and Tricks
Here are some additional tips and tricks to help you get the most out of the Excel interface:
- Use the Navigation Pane to quickly switch between worksheets
- Customize the Ribbon to suit your needs
- Use the Formula Bar to edit formulas and check for errors
- Minimize and maximize the Ribbon to save screen space
- Hide and show the Formula Bar to focus on your data
Conclusion
In conclusion, the Excel interface is a powerful tool that can help you manage and analyze data with ease. By understanding the Navigation Pane, Ribbon, and Formula Bar, you can unlock the full potential of Excel and become a more productive and efficient user.
Next Steps
To continue improving your Excel skills, try the following:
- Practice navigating the Excel interface
- Experiment with different formulas and functions
- Watch online tutorials and videos
- Join online Excel communities and forums
Additional Resources
Here are some additional resources to help you learn more about the Excel interface:



