Expert Excel Macro Errors
Excel Macro Errors: Troubleshooting and Fixing Common Macro Errors
Are you tired of dealing with frustrating macro errors in Excel? Do you find yourself scratching your head, wondering why your macros aren’t working correctly? You’re not alone Macro errors can be a real pain, especially when you’re trying to automate tasks and increase productivity. But fear not, dear Excel enthusiast In this comprehensive guide, we’ll dive into the world of Excel macro errors, exploring the most common issues, troubleshooting techniques, and fixing methods to get your macros back on track.
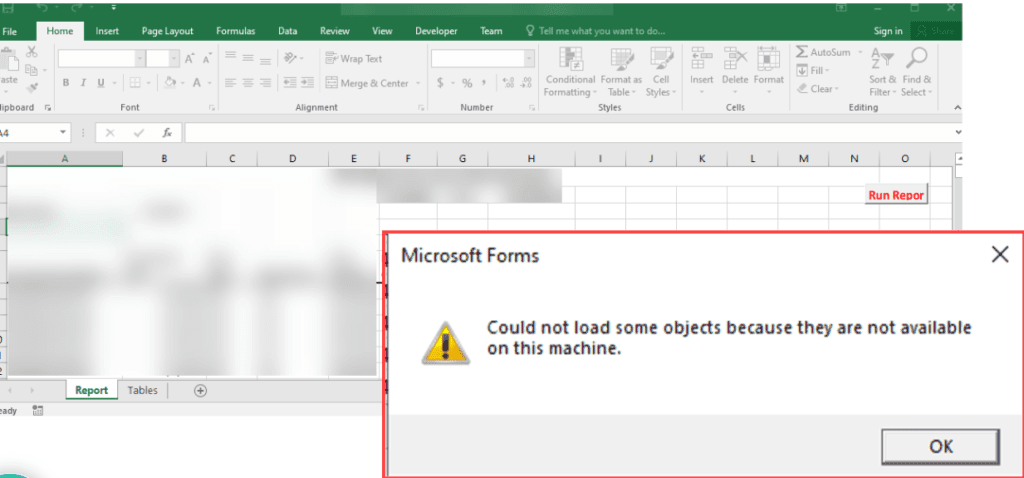
What Causes Excel Macro Errors?
Before we dive into the nitty-gritty of troubleshooting, let’s take a step back and understand what causes these pesky errors in the first place. Here are some common culprits:
- Syntax errors: Typos or incorrect syntax in your macro code can cause errors.
- Logic errors: Errors in the logic of your macro code can cause errors.
- Runtime errors: Errors that occur when your macro is running can cause errors.
- Compatibility issues: Issues with compatibility between different versions of Excel or operating systems can cause errors.
Common Excel Macro Errors and How to Fix Them
1. Runtime Error 1004
- Error message: “Runtime error 1004: Application-defined or object-defined error”
- Fix: Check that the macro code is correct and that the objects and variables are defined correctly.
2. Compile Error
- Error message: “Compile error: Syntax error”
- Fix: Check that the macro code is correct and that there are no typos or syntax errors.
3. Object Required Error
- Error message: “Object required error”
- Fix: Check that the objects and variables are defined correctly and that the macro code is correct.
4. Type Mismatch Error
- Error message: “Type mismatch error”
- Fix: Check that the data types are correct and that the macro code is correct.
5. Out of Range Error
- Error message: “Out of range error”
- Fix: Check that the range is correct and that the macro code is correct.
Advanced Troubleshooting Techniques
1. Using the Visual Basic Editor
- Step 1: Open the Visual Basic Editor by pressing
Alt + F11or navigating toDeveloper>Visual Basic - Step 2: Check the macro code for errors and debug the code
- Step 3: Use the
Debugmenu to step through the code and identify errors
2. Using the Macro Debugger
- Step 1: Open the Macro Debugger by pressing
Ctrl + Shift + Dor navigating toDeveloper>Macro Debugger - Step 2: Check the macro code for errors and debug the code
- Step 3: Use the
Debugmenu to step through the code and identify errors
3. Using Error Handling
- Step 1: Use error handling techniques such as
On Error GoToorTry...Catchto handle errors - Step 2: Check the macro code for errors and debug the code
- Step 3: Use the
Debugmenu to step through the code and identify errors
Real-World Scenarios and Examples
1. Automating Tasks
Suppose you’re trying to automate a task using a macro, but it’s not working correctly. What’s going on?
Error: The macro code is incorrect.
Fix: Check that the macro code is correct and that the objects and variables are defined correctly.
2. Data Manipulation
Imagine you’re trying to manipulate data using a macro, but it’s not working correctly. What’s going on?
Error: The macro code is incorrect.
Fix: Check that the macro code is correct and that the data types are correct.
3. User Interaction
Suppose you’re trying to create a user interface using a macro, but it’s not working correctly. What’s going on?
Error: The macro code is incorrect.
Fix: Check that the macro code is correct and that the objects and variables are defined correctly.
Best Practices for Avoiding Macro Errors
1. Use Consistent Coding
Use consistent coding practices throughout your macro code to avoid errors. This includes using the same naming conventions, indentation, and syntax.
2. Check for Typos and Syntax Errors
Regularly check for typos and syntax errors in your macro code to avoid errors. Use the Debug menu to step through the code and identify errors.
3. Use Error Handling
Use error handling techniques such as On Error GoTo or Try...Catch to handle errors and avoid crashes.
4. Test Your Macros
Test your macros regularly to catch any errors early on. Use the Run menu to run the macro and check for errors.
Conclusion
Macro errors can be frustrating, but with the right techniques and best practices, you can troubleshoot and fix them easily.
By following the tips and tricks outlined in this guide, you’ll be well on your way to creating professional-looking macros that automate tasks and increase productivity.
Remember to stay calm, stay patient, and stay vigilant – with practice, you’ll be a macro master in no time!
Additional Resources
I hope this comprehensive guide helps you troubleshoot and fix common Excel macro errors. Happy macro-ing



