Expert Excel Plugin Errors
Excel Plugin Errors: Troubleshooting and Fixing Common Plugin Errors
Are you tired of dealing with frustrating plugin errors in Excel? Do you find yourself scratching your head, wondering why your plugins aren’t working correctly? You’re not alone Plugin errors can be a real pain, especially when you’re trying to get the most out of your Excel experience. But fear not, dear Excel enthusiast In this comprehensive guide, we’ll dive into the world of Excel plugin errors, exploring the most common issues, troubleshooting techniques, and fixing methods to get your plugins back on track.
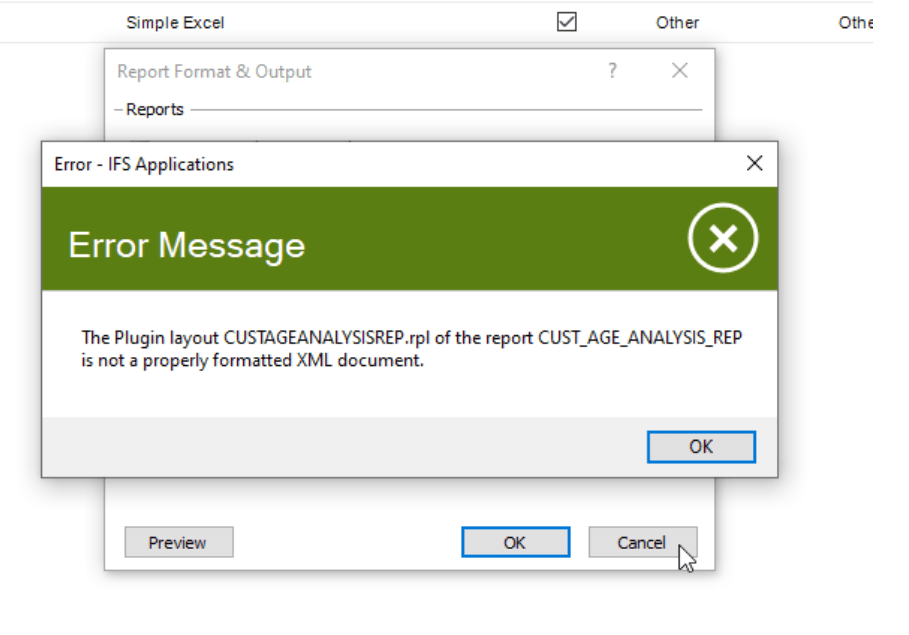
What Causes Excel Plugin Errors?
Before we dive into the nitty-gritty of troubleshooting, let’s take a step back and understand what causes these pesky errors in the first place. Here are some common culprits:
- Installation issues: Problems with installing or updating plugins can cause errors.
- Compatibility issues: Issues with compatibility between different versions of Excel or operating systems can cause errors.
- Conflicting plugins: Conflicts between multiple plugins can cause errors.
- Corrupted files: Corrupted files or damaged plugin installations can cause errors.
Common Excel Plugin Errors and How to Fix Them
1. Plugin Not Loading
- Error message: “Plugin not loading”
- Fix: Check that the plugin is installed correctly and that the file path is correct.
2. Plugin Not Responding
- Error message: “Plugin not responding”
- Fix: Check that the plugin is not conflicting with other plugins and that the system resources are not overloaded.
3. Plugin Crashing
- Error message: “Plugin crashing”
- Fix: Check that the plugin is not corrupted and that the system resources are not overloaded.
4. Plugin Not Displaying
- Error message: “Plugin not displaying”
- Fix: Check that the plugin is installed correctly and that the display settings are correct.
5. Plugin Not Functioning
- Error message: “Plugin not functioning”
- Fix: Check that the plugin is installed correctly and that the system resources are not overloaded.
Advanced Troubleshooting Techniques
1. Using the Excel Plugin Manager
- Step 1: Go to
File>Options>Plugins - Step 2: Check that the plugin is installed correctly and that the file path is correct.
- Step 3: Use the
Managebutton to manage the plugin and fix any issues.
2. Using the Windows Event Viewer
- Step 1: Open the Windows Event Viewer by pressing
Win + Rand typingeventvwr - Step 2: Check the event logs for any errors related to the plugin.
- Step 3: Use the error messages to troubleshoot and fix the issue.
3. Using the Excel VBA Editor
- Step 1: Open the Excel VBA Editor by pressing
Alt + F11or navigating toDeveloper>Visual Basic - Step 2: Check the VBA code for any errors or issues related to the plugin.
- Step 3: Use the
Debugmenu to step through the code and identify errors.
Real-World Scenarios and Examples
1. Using the Power BI Plugin
Suppose you’re trying to use the Power BI plugin to create interactive dashboards, but it’s not working correctly. What’s going on?
Error: The plugin is not installed correctly.
Fix: Check that the plugin is installed correctly and that the file path is correct.
2. Using the Solver Plugin
Imagine you’re trying to use the Solver plugin to optimize a problem, but it’s not working correctly. What’s going on?
Error: The plugin is not installed correctly.
Fix: Check that the plugin is installed correctly and that the file path is correct.
3. Using the Analysis ToolPak Plugin
Suppose you’re trying to use the Analysis ToolPak plugin to perform statistical analysis, but it’s not working correctly. What’s going on?
Error: The plugin is not installed correctly.
Fix: Check that the plugin is installed correctly and that the file path is correct.
Best Practices for Avoiding Plugin Errors
1. Use Consistent Installation
Use consistent installation practices throughout your Excel experience to avoid errors. This includes using the same installation method and file path for all plugins.
2. Check for Conflicts
Regularly check for conflicts between multiple plugins to avoid errors. Use the Plugin Manager to manage plugins and fix any issues.
3. Keep Plugins Up-to-Date
Keep plugins up-to-date to avoid errors. Use the Plugin Manager to check for updates and install them regularly.
4. Test Plugins Regularly
Test plugins regularly to catch any errors early on. Use the Plugin Manager to test plugins and fix any issues.
Conclusion
Plugin errors can be frustrating, but with the right techniques and best practices, you can troubleshoot and fix them easily. By following the tips and tricks outlined in this guide, you’ll be well on your way to creating a seamless Excel experience with plugins that work smoothly and efficiently. Remember to stay calm, stay patient, and stay vigilant – with practice, you’ll be a plugin master in no time!



