Expert Lookup and Reference Functions
Lookup and Reference Functions in Excel: VLOOKUP, INDEX/MATCH, and HLOOKUP
Are you tired of searching for data in your Excel spreadsheets? Do you want to learn how to quickly and easily find the data you need? Well, you’re in luck Excel’s lookup and reference functions are here to save the day In this comprehensive guide, we’ll explore three essential lookup and reference functions in Excel: VLOOKUP, INDEX/MATCH, and HLOOKUP.
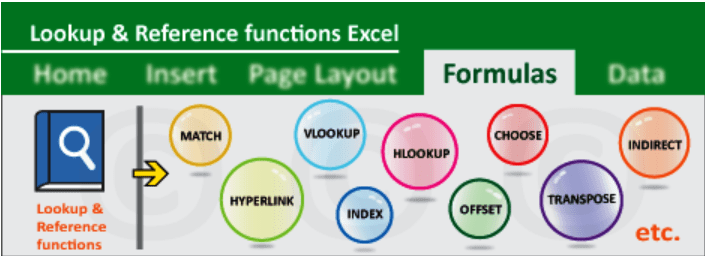
What are Lookup and Reference Functions in Excel?
Lookup and reference functions in Excel are a set of formulas that allow you to search for data in a table or range and return a value from another column. These functions can help you:
- Search for data in a table or range
- Return a value from another column
- Perform lookups and references with ease
The VLOOKUP Function
The VLOOKUP function is one of the most popular lookup and reference functions in Excel. It searches for a value in the first column of a table or range and returns a value from another column. The syntax for the VLOOKUP function is:
VLOOKUP(lookup_value, table_array, col_index_num, [range_lookup])
Here’s an example:
| Employee ID | Name | Department |
|---|---|---|
| 101 | John Smith | Sales |
| 102 | Jane Doe | Marketing |
| 103 | Bob Johnson | IT |
VLOOKUP(A2, A1:C3, 2, FALSE)
Assuming the value in cell A2 is 102, the formula returns “Jane Doe”.
The INDEX/MATCH Function
The INDEX/MATCH function is a powerful combination of two functions that allows you to perform lookups and references with ease. The syntax for the INDEX/MATCH function is:
INDEX(range, MATCH(lookup_value, lookup_array, [match_type])
Here’s an example:
| Employee ID | Name | Department |
|---|---|---|
| 101 | John Smith | Sales |
| 102 | Jane Doe | Marketing |
| 103 | Bob Johnson | IT |
INDEX(B1:C3, MATCH(A2, A1:A3, 0))
Assuming the value in cell A2 is 102, the formula returns “Jane Doe”.
The HLOOKUP Function
The HLOOKUP function is similar to the VLOOKUP function, but it searches for a value in the first row of a table or range and returns a value from another row. The syntax for the HLOOKUP function is:
HLOOKUP(lookup_value, table_array, row_index_num, [range_lookup])
Here’s an example:
| Department | Sales | Marketing | IT |
|---|---|---|---|
| John Smith | 100 | 200 | 300 |
| Jane Doe | 150 | 250 | 350 |
| Bob Johnson | 200 | 300 | 400 |
HLOOKUP(A2, A1:C3, 2, FALSE)
Assuming the value in cell A2 is “Marketing”, the formula returns 250.
Real-World Scenarios
Let’s explore some real-world scenarios where these lookup and reference functions can be useful:
Scenario 1: Employee Database
Suppose you’re an HR manager and need to search for an employee’s name based on their employee ID. You can use the VLOOKUP function to perform the search.
| Employee ID | Name | Department |
|---|---|---|
| 101 | John Smith | Sales |
| 102 | Jane Doe | Marketing |
| 103 | Bob Johnson | IT |
VLOOKUP(A2, A1:C3, 2, FALSE)
Scenario 2: Product Pricing
Suppose you’re a sales manager and need to search for a product’s price based on its product ID. You can use the INDEX/MATCH function to perform the search.
| Product ID | Product Name | Price |
|---|---|---|
| 101 | Product A | 100 |
| 102 | Product B | 200 |
| 103 | Product C | 300 |
INDEX(C1:C3, MATCH(A2, A1:A3, 0))
Scenario 3: Student Grades
Suppose you’re a teacher and need to search for a student’s grade based on their student ID. You can use the HLOOKUP function to perform the search.
| Student ID | Math | Science | English |
|---|---|---|---|
| 101 | 90 | 80 | 70 |
| 102 | 80 | 90 | 80 |
| 103 | 70 | 80 | 90 |
HLOOKUP(A2, A1:C3, 2, FALSE)
Tips and Tricks
Here are some tips and tricks to keep in mind when working with lookup and reference functions in Excel:
- Use the VLOOKUP function when you need to search for a value in the first column of a table or range.
- Use the INDEX/MATCH function when you need to perform a lookup and reference with more flexibility and power.
- Use the HLOOKUP function when you need to search for a value in the first row of a table or range.
- Always use absolute references when working with lookup and reference functions.
- Use error handling techniques, such as IFERROR or IFBLANK, to handle errors and blank cells.
Common Errors and Troubleshooting
Here are some common errors and troubleshooting tips when working with lookup and reference functions in Excel:
- Error: #N/A – This error occurs when the value is not found. Check the value and ensure it is correct.
- Error: #VALUE – This error occurs when the value is not valid. Check the value and ensure it is correct.
- Error: #REF – This error occurs when the reference is not valid. Check the reference and ensure it is correct.
Best Practices
Here are some best practices to keep in mind when working with lookup and reference functions in Excel:
- Always use a consistent syntax and formatting throughout your spreadsheet.
- Use named ranges or references to make your formulas more readable and maintainable.
- Use error handling techniques, such as IFERROR or IFBLANK, to handle errors and blank cells.
- Use conditional formatting to highlight important cells and values.
Conclusion
In this comprehensive guide, we’ve explored three essential lookup and reference functions in Excel: VLOOKUP, INDEX/MATCH, and HLOOKUP. We’ve also covered real-world scenarios, tips and tricks, common errors and troubleshooting, and best practices. By mastering these functions, you’ll be able to search for data in your Excel spreadsheets with ease and perform lookups and references like a pro.
Next Steps
Now that you’ve learned about lookup and reference functions in Excel, here are some next steps to take:
- Practice using the VLOOKUP, INDEX/MATCH, and HLOOKUP functions in your own spreadsheets.
- Experiment with other lookup and reference functions, such as XLOOKUP and FILTER.
- Apply what you’ve learned to real-world scenarios, such as searching for employee data or product prices.



