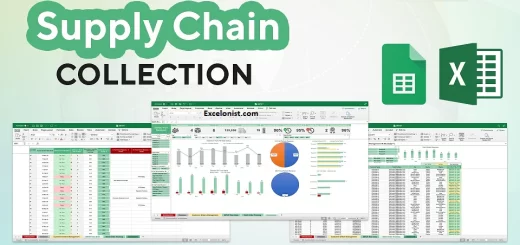Expert Power of Excel AI
Unlocking the Power of Excel AI: A Beginner’s Guide to Revolutionizing Your Data Analysis
What is Excel AI?
Hey there, Excel enthusiasts Imagine having a super-smart assistant that can help you analyze, visualize, and gain insights from your data in a snap. That’s what Excel AI is all about.
Excel AI, also known as Excel Artificial Intelligence, is a set of tools and features within Microsoft Excel that uses machine learning and natural language processing to make your data analysis more efficient, accurate, and fun.
How Does Excel AI Work?
So, how does this magic happen? Excel AI is powered by Microsoft’s Azure Machine Learning platform, which enables it to learn from your data and provide predictions, recommendations, and insights. When you use Excel AI, it analyzes your data, identifies patterns, and provides suggestions to help you make better decisions.
Benefits of Using Excel AI
So, why should you use Excel AI? Here are some benefits that’ll make you wonder how you ever lived without it:
- Faster Data Analysis: Excel AI can analyze large datasets quickly and accurately, saving you time and effort.
- Improved Accuracy: Excel AI reduces the risk of human error, providing more accurate results and insights.
- Enhanced Decision-Making: With Excel AI, you can make data-driven decisions, rather than relying on intuition or guesswork.
- Increased Productivity: Excel AI automates many tasks, freeing up your time to focus on more strategic activities.
Excel AI Features
Excel AI offers a range of features that’ll make your data analysis more efficient and fun. Here are some of the key features:
Predictive Analytics
Predictive analytics is a powerful feature of Excel AI that enables you to forecast future outcomes based on historical data. With predictive analytics, you can:
- Forecast Sales: Predict future sales based on historical data, helping you make informed decisions about inventory, pricing, and marketing.
- Identify Trends: Identify trends and patterns in your data, enabling you to make data-driven decisions.
- Analyze Customer Behavior: Analyze customer behavior, helping you to identify opportunities to improve customer satisfaction and loyalty.
Natural Language Query
Natural Language Query (NLQ) is a feature of Excel AI that enables you to ask questions about your data using natural language. With NLQ, you can:
- Ask Questions: Ask questions about your data, such as “What were our sales last quarter?” or “What is our average customer age?”
- Get Answers: Get instant answers to your questions, without having to write complex formulas or queries.
Data Visualization
Data visualization is a key feature of Excel AI that enables you to create interactive, web-based visualizations of your data. With data visualization, you can:
- Create Interactive Dashboards: Create interactive dashboards that enable you to explore your data in real-time.
- Visualize Complex Data: Visualize complex data, making it easier to understand and analyze.
Automated Insights
Automated insights is a feature of Excel AI that provides you with instant insights and recommendations based on your data. With automated insights, you can:
- Get Instant Insights: Get instant insights and recommendations to help you make informed decisions.
- Identify Opportunities: Identify opportunities to improve your business, such as reducing costs or increasing revenue.
Real-World Scenarios
So, how can you use Excel AI in real-world scenarios? Here are a few examples:
Sales Forecasting
Imagine you’re a sales manager at a retail company. You want to forecast sales for the upcoming quarter. With Excel AI, you can:
- Upload Historical Data: Upload historical sales data into Excel.
- Use Predictive Analytics: Use predictive analytics to forecast sales for the upcoming quarter.
- Get Instant Insights: Get instant insights and recommendations to help you make informed decisions about inventory, pricing, and marketing.
Customer Analysis
Imagine you’re a customer service manager at a bank. You want to analyze customer behavior to identify opportunities to improve customer satisfaction. With Excel AI, you can:
- Upload Customer Data: Upload customer data into Excel.
- Use Natural Language Query: Use natural language query to ask questions about customer behavior, such as “What is our average customer age?” or “What are our customers’ most common complaints?”
- Get Instant Insights: Get instant insights and recommendations to help you identify opportunities to improve customer satisfaction.
Getting Started with Excel AI
So, how do you get started with Excel AI? Here are the steps:
Check If You Have Excel AI
First, check if you have Excel AI. If you have Microsoft 365 or Office 2019, you already have Excel AI.
Upload Your Data
Next, upload your data into Excel. Make sure your data is clean and organized.
Explore Excel AI Features
Then, explore the Excel AI features, such as predictive analytics, natural language query, data visualization, and automated insights.
Start Analyzing Your Data
Finally, start analyzing your data using Excel AI. Ask questions, get instant insights, and make data-driven decisions.
Tips and Tricks
Here are some tips and tricks to help you get the most out of Excel AI:
Use High-Quality Data
Make sure your data is high-quality, clean, and organized. This will help Excel AI to provide more accurate insights and recommendations.
Start with Simple Questions
Start with simple questions, such as “What were our sales last quarter?” or “What is our average customer age?” This will help you get comfortable with using Excel AI.
Experiment with Different Features
Experiment with different Excel AI features, such as predictive analytics, natural language query, data visualization, and automated insights.
Use Excel AI with Other Excel Features
Use Excel AI with other Excel features, such as Power Query, Power Pivot, and Power BI, to get more out of your data.
Common Errors and Troubleshooting
Here are some common errors and troubleshooting tips:
Error: “Excel AI Not Available”
If you get an error message saying “Excel AI not available”, check if you have Microsoft 365 or Office 2019. If you do, try restarting Excel or checking for updates.
Error: “Data Not Supported”
If you get an error message saying “Data not supported”, check if your data is in a supported format. Excel AI supports a range of data formats, including CSV, Excel, and SQL.
Error: “Insufficient Data”
If you get an error message saying “Insufficient data”, check if you have enough data to analyze. Excel AI requires a minimum amount of data to provide accurate insights and recommendations.
Best Practices
Here are some best practices to help you get the most out of Excel AI:
Use Excel AI Regularly
Use Excel AI regularly to get more comfortable with its features and capabilities.
Stay Up-to-Date with Excel AI Updates
Stay up-to-date with Excel AI updates, which can provide new features, improvements, and bug fixes.
Join the Excel AI Community
Join the Excel AI community to connect with other users, get tips and tricks, and stay up-to-date with the latest news and updates.
Conclusion
Excel AI is a powerful tool that can help you get more out of your data.
With its range of features, including predictive analytics, natural language query, data visualization, and automated insights, Excel AI can help you make data-driven decisions, improve your workflow, and increase your productivity.
By following the tips and tricks, best practices, and troubleshooting tips outlined in this guide, you can get the most out of Excel AI and take your data analysis to the next level.