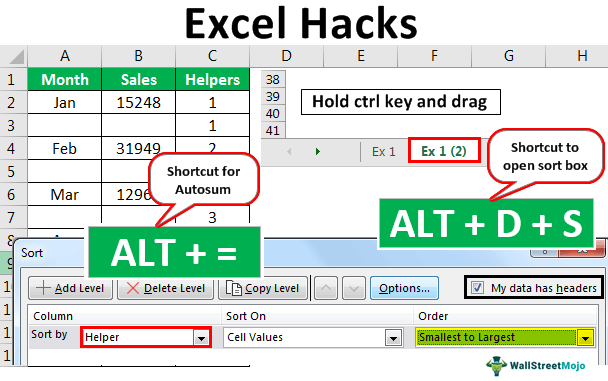Expert Productivity Hacks
Excel Productivity Hacks: Streamlining Your Workflow and Increasing Efficiency
Are you tired of feeling like you’re stuck in a rut when it comes to using Excel? Do you want to learn the secrets to becoming an Excel master and streamlining your workflow? Then it’s time to dive into the world of Excel productivity hacks!
What are Excel Productivity Hacks?
Excel productivity hacks are tips, tricks, and techniques that can help you work more efficiently and effectively in Excel. They can help you save time, reduce errors, and increase your overall productivity.
Top Excel Productivity Hacks
Here are some of the top Excel productivity hacks that you need to know:
1. Use Keyboard Shortcuts
Keyboard shortcuts are a great way to save time and increase your productivity in Excel. Here are some of the most useful ones:
- Ctrl + S: Save your workbook
- Ctrl + Z: Undo your last action
- Ctrl + Y: Redo your last action
- Ctrl + C: Copy a cell or range
- Ctrl + X: Cut a cell or range
- Ctrl + V: Paste a cell or range
2. Use Excel Templates
Excel templates are pre-designed workbooks that can help you get started with a new project quickly and easily. Here are some of the most useful ones:
- Budget template: A template for creating a budget
- Invoice template: A template for creating an invoice
- Project management template: A template for managing a project
3. Use Conditional Formatting
Conditional formatting is a powerful feature in Excel that allows you to highlight cells based on specific conditions. Here are some examples of how to use it:
- Highlighting cells that contain a specific value:
=A1:A10="Yes" - Highlighting cells that are greater than a specific value:
=A1:A10>10 - Highlighting cells that are less than a specific value:
=A1:A10<10
4. Use PivotTables
PivotTables are a powerful feature in Excel that allow you to summarize and analyze large datasets. Here are some examples of how to use them:
- Creating a PivotTable:
=PivotTable("Sales", "Region", "Sum of Sales") - Filtering a PivotTable:
=PivotTable("Sales", "Region", "Sum of Sales", "Filter=East") - Grouping a PivotTable:
=PivotTable("Sales", "Region", "Sum of Sales", "Group=Quarter")
5. Use Macros
Macros are a series of commands that can be recorded and played back to automate repetitive tasks. Here are some examples of how to use them:
- Recording a macro:
=Macro("HelloWorld") - Running a macro:
=Macro("HelloWorld", "Run") - Editing a macro:
=Macro("HelloWorld", "Edit")
Real-World Scenarios and Examples
Let’s say you’re a financial analyst, and you need to create a budget report. You can use Excel templates to get started quickly and easily:
=Budget TemplateLet’s say you’re a marketing manager, and you need to analyze a large dataset. You can use PivotTables to summarize and analyze the data:
=PivotTable("Sales", "Region", "Sum of Sales")Common Errors and Troubleshooting
When working with Excel, it’s common to encounter errors and issues. Here are some common errors and troubleshooting tips:
- Formula errors: Check the formula syntax and ensure that all variables are declared.
- Data errors: Check the data for errors and inconsistencies.
- Performance errors: Check the system resources and close other applications.
Best Practices and Tips
Here are some best practices and tips for using Excel productivity hacks:
- Use meaningful variable names: Use meaningful variable names to make your formulas more readable and maintainable.
- Use comments: Use comments to explain your formulas and make them more readable.
- Use error handling: Use error handling to catch and handle errors.
- Use version control: Use version control to track changes to your workbook.
Conclusion
Excel productivity hacks are a great way to streamline your workflow and increase your efficiency in Excel. By following the tips and tricks outlined in this guide, you can take your Excel skills to the next level and become a master of Excel productivity.
Next Steps
- Practice using Excel productivity hacks in your daily work.
- Experiment with different formulas and functions to find what works best for you.
- Share your knowledge with others and learn from their experiences.
- Stay up-to-date with the latest Excel features and best practices.