Master Formulas and Functions in Excel
Introduction to Formulas and Functions in Excel
Welcome to the world of Formulas and Functions in Excel. In this comprehensive guide, we’ll take you on a journey to master the basics of formulas and functions in Excel. Whether you’re a beginner or looking to improve your skills, this guide is designed to help you understand the fundamentals of Excel formulas and functions.
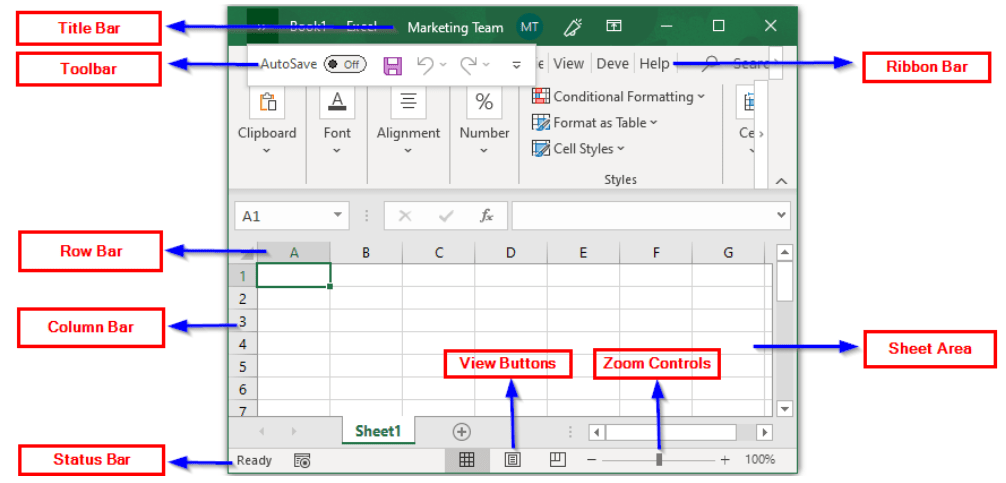
Excel Basics: Understanding Formulas and Functions
Excel serves as a powerful tool for data analysis and management, with its functionalities significantly enhanced through the use of formulas and functions.
Formulas, which are user-defined expressions, allow for the manipulation of data within cells, enabling users to perform calculations and automate tasks.
Functions, on the other hand, are predefined operations that simplify complex calculations, such as SUM, AVERAGE, and VLOOKUP.
Mastering these components is essential for leveraging Excel’s full potential, facilitating efficient data organization and informed decision-making.
What are Formulas and Functions?
In Excel, a formula is an expression that calculates a value based on a set of values or cells. A function, on the other hand, is a pre-built formula that performs a specific calculation or operation. Think of functions as shortcuts to complex calculations that would otherwise require a lot of time and effort.
Why are Formulas and Functions Important?
Formulas and functions are the backbone of Excel. They allow you to perform calculations, analyze data, and make informed decisions. With formulas and functions, you can:
- Calculate sums, averages, and percentages
- Analyze data and identify trends
- Create charts and graphs to visualize data
- Automate tasks and reduce manual errors
- Make informed decisions based on data insights
Understanding Formula Basics
Before we dive into the world of formulas and functions, let’s cover the basics.
Formula Structure
A formula in Excel typically consists of the following structure:
- = sign to indicate the start of the formula
- One or more values or cell references
- Operators (+, -, *, /, etc.) to perform calculations
- Functions (optional) to perform specific calculations
Formula Examples
- =A1+B1 adds the values in cells A1 and B1
- =SUM(A1:A10) sums the values in cells A1 to A10
- =AVERAGE(A1:A10) calculates the average of values in cells A1 to A10
Basic Arithmetic Operations
Let’s start with the basics Arithmetic operations are the foundation of Formulas and Functions in Excel.
Addition
- =A1+B1 adds the values in cells A1 and B1
- =A1+B1+C1 adds the values in cells A1, B1, and C1
Subtraction
- =A1-B1 subtracts the value in cell B1 from cell A1
- =A1-B1-C1 subtracts the values in cells B1 and C1 from cell A1
Multiplication
- =A1*B1 multiplies the values in cells A1 and B1
- =A1*B1*C1 multiplies the values in cells A1, B1, and C1
Division
- =A1/B1 divides the value in cell A1 by the value in cell B1
- =A1/B1/C1 divides the value in cell A1 by the values in cells B1 and C1
Using Formulas and Functions in Excel
Functions are pre-built formulas that perform specific calculations or operations. Let’s explore some common Formulas and Functions in Excel.
SUM Function
- =SUM(A1:A10) sums the values in cells A1 to A10
- =SUM(A1:A10, B1:B10) sums the values in cells A1 to A10 and B1 to B10
AVERAGE Function
- =AVERAGE(A1:A10) calculates the average of values in cells A1 to A10
- =AVERAGE(A1:A10, B1:B10) calculates the average of values in cells A1 to A10 and B1 to B10
COUNT Function
- =COUNT(A1:A10) counts the number of cells in the range A1 to A10 that contain numbers
- =COUNT(A1:A10, B1:B10) counts the number of cells in the ranges A1 to A10 and B1 to B10 that contain numbers
Text Functions
Text functions are used to manipulate and analyze text data in Excel.
LEN Function
- =LEN(A1) returns the length of the text in cell A1
- =LEN(A1&B1) returns the length of the concatenated text in cells A1 and B1
LOWER Function
- =LOWER(A1) converts the text in cell A1 to lowercase
- =LOWER(A1&B1) converts the concatenated text in cells A1 and B1 to lowercase
UPPER Function
- =UPPER(A1) converts the text in cell A1 to uppercase
- =UPPER(A1&B1) converts the concatenated text in cells A1 and B1 to uppercase
PROPER Function
- =PROPER(A1) converts the text in cell A1 to proper case (first letter capitalized)
- =PROPER(A1&B1) converts the concatenated text in cells A1 and B1 to proper case
TEXT Function
- =TEXT(A1,”yyyy-mm-dd”) formats the date in cell A1 as “yyyy-mm-dd”
- =TEXT(A1,”$#,##0.00″) formats the number in cell A1 as currency with two decimal places
Logical Functions
Logical functions are used to evaluate conditions and make decisions in Excel.
IF Function
- =IF(A1>10,”Greater than 10″,”Less than or equal to 10″) checks if the value in cell A1 is greater than 10 and returns a message accordingly
- =IF(A1>10, B1, C1) checks if the value in cell A1 is greater than 10 and returns the value in cell B1 or C1 accordingly
IFERROR Function
- =IFERROR(A1/B1, “Division by zero!”) checks if the division of cell A1 by cell B1 results in an error and returns a message accordingly
- =IFERROR(A1/B1, 0) checks if the division of cell A1 by cell B1 results in an error and returns 0 accordingly
IFBLANK Function
- =IFBLANK(A1, “No value”) checks if cell A1 is blank and returns a message accordingly
- =IFBLANK(A1, B1) checks if cell A1 is blank and returns the value in cell B1 accordingly
Date and Time Functions
Date and time functions are used to manipulate and analyze date and time data in Excel.
TODAY Function
- =TODAY() returns the current date
- =TODAY()+1 returns the current date plus one day
NOW Function
- =NOW() returns the current date and time
- =NOW()+1 returns the current date and time plus one hour
EOMONTH Function
- =EOMONTH(A1, 1) returns the last day of the month that is one month ahead of the date in cell A1
- =EOMONTH(A1, -1) returns the last day of the month that is one month behind the date in cell A1
WORKDAY Function
- =WORKDAY(A1, 1) returns the date that is one workday ahead of the date in cell A1
- =WORKDAY(A1, -1) returns the date that is one workday behind the date in cell A1
XNPV Function
- `=XNPV(A1
Financial Functions
XNPV Function
- =XNPV(A1, B1, C1) calculates the present value of a series of cash flows based on the dates in cell A1, the cash flows in cell B1, and the discount rate in cell C1
- =XNPV(A1, B1, C1, D1) calculates the present value of a series of cash flows based on the dates in cell A1, the cash flows in cell B1, the discount rate in cell C1, and the optional argument in cell D1
XIRR Function
- =XIRR(A1, B1, C1) calculates the internal rate of return for a series of cash flows based on the dates in cell A1, the cash flows in cell B1, and the guess in cell C1
- =XIRR(A1, B1, C1, D1) calculates the internal rate of return for a series of cash flows based on the dates in cell A1, the cash flows in cell B1, the guess in cell C1, and the optional argument in cell D1
Lookup and Reference Functions
Lookup and reference functions are used to look up and reference data in Excel.
VLOOKUP Function
- =VLOOKUP(A1, B1:C10, 2, FALSE) looks up the value in cell A1 in the range B1:C10 and returns the corresponding value in the second column
- =VLOOKUP(A1, B1:C10, 2, TRUE) looks up the value in cell A1 in the range B1:C10 and returns the corresponding value in the second column, assuming an approximate match
INDEX-MATCH Function
- =INDEX(B1:C10, MATCH(A1, B1:B10, 0)) looks up the value in cell A1 in the range B1:B10 and returns the corresponding value in the range B1:C10
- =INDEX(B1:C10, MATCH(A1, B1:B10, -1)) looks up the value in cell A1 in the range B1:B10 and returns the corresponding value in the range B1:C10, assuming an exact match
HLOOKUP Function
- =HLOOKUP(A1, B1:C10, 2, FALSE) looks up the value in cell A1 in the range B1:C10 and returns the corresponding value in the second row
- =HLOOKUP(A1, B1:C10, 2, TRUE) looks up the value in cell A1 in the range B1:C10 and returns the corresponding value in the second row, assuming an approximate match
Advanced Techniques of Formula and Functions in Excel
Advanced formula techniques are used to perform complex calculations and analysis in Excel.
Array Formulas
- =SUM(IF(A1:A10>10, A1:A10, 0)) sums the values in the range A1:A10 that are greater than 10
- =SUM(IF(A1:A10>10, A1:A10, 0), IF(B1:B10>10, B1:B10, 0)) sums the values in the ranges A1:A10 and B1:B10 that are greater than 10
Dynamic Arrays
- =FILTER(A1:A10, A1:A10>10) filters the values in the range A1:A10 that are greater than 10
- =FILTER(A1:A10, A1:A10>10, B1:B10>10) filters the values in the ranges A1:A10 and B1:B10 that are greater than 10
Power Query
- =Power Query is a powerful data manipulation tool that allows you to perform complex data analysis and transformation
Error Handling and Troubleshooting
Error handling and troubleshooting are essential skills in Techniques.
Error Types
- #N/A error: occurs when a formula cannot find a value
- #VALUE error: occurs when a formula contains an invalid value
- #REF error: occurs when a formula references a cell that does not exist
- #NAME error: occurs when a formula contains an invalid name
- #NUM error: occurs when a formula contains an invalid number
Troubleshooting Techniques
- Check the formula for syntax errors
- Check the data for errors or inconsistencies
- Use the F9 key to evaluate the formula step-by-step
- Use the Formula Auditing tools to identify errors
Conclusion: Mastering Formulas and Functions in Excel
Mastering formulas and functions in Excel is a crucial skill for any Excel user. By understanding the basics of formulas and functions, you can perform complex calculations, analyze data, and make informed decisions.



