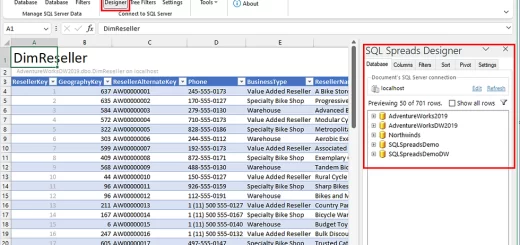The Ultimate Google Spreadsheets
What are Google Spreadsheets?
Hey there, Excel enthusiasts If you’re new to the world of online spreadsheets, you’re in the right place.
Google Spreadsheets is a free, web-based spreadsheet software offered by Google within their Google Drive service.
It allows users to create, edit, and share spreadsheets online, making it a great tool for collaboration and data analysis.
In this article, we’ll take a closer look at Google Spreadsheets and explore its features, benefits, and limitations.

History of Google Spreadsheets
Before we dive into the features of Google Spreadsheets, let’s take a quick look at its history.
Google Spreadsheets was first released in 2006 as a part of Google Docs, a suite of online productivity tools.
Since then, it has evolved to become one of the most popular online spreadsheet software. It is used by millions of people around the world.
Features of Google Spreadsheets
So, what makes Google Spreadsheets so special? Here are some of its key features:
- Real-time Collaboration: Google Spreadsheets allows multiple users to collaborate on a spreadsheet in real-time. This ability makes it easy to work with others.
- Automatic Saving: Google Spreadsheets automatically saves your work, so you don’t have to worry about losing your data.
- Revision History: Google Spreadsheets keeps a record of all changes made to a spreadsheet. You can easily track changes. You can also revert to earlier versions if needed.
- Formulas and Functions: Google Spreadsheets includes a range of formulas and functions, including SUM, AVERAGE, and COUNT.
- Charts and Graphs: Google Spreadsheets lets you create charts and graphs to visualize your data.
Benefits of Using Google Spreadsheets
So, why should you use Google Spreadsheets? Here are some benefits:
- Free: Google Spreadsheets is completely free to use, making it a great choice for those on a budget.
- Accessible: Google Spreadsheets is accessible from anywhere, on any device with an internet connection.
- Collaborative: Google Spreadsheets makes it easy to collaborate with others in real-time.
- Automatic Saving: Google Spreadsheets automatically saves your work, so you don’t have to worry about losing your data.
Limitations of Google Spreadsheets
While Google Spreadsheets is a great tool, it’s not perfect. Here are some limitations:
- Limited Features: Google Spreadsheets doesn’t have all the features of Microsoft Excel, which can be a limitation for power users.
- Compatibility Issues: Google Spreadsheets not be compatible with all file types. This can be a limitation for those who need to work with specific file types.
- Limited Support: Google Spreadsheets doesn’t have the same level of support as Microsoft Excel. This can be a limitation for those who need help.
Google Spreadsheets vs. Microsoft Excel
So, how does Google Spreadsheets compare to Microsoft Excel? Here are some key differences:
- Price: Google Spreadsheets is free, while Microsoft Excel can be expensive.
- Features: Microsoft Excel has more features than Google Spreadsheets, making it a better choice for power users.
- Compatibility: Microsoft Excel is more widely compatible with other software. This makes it a better option for those who need to work with specific file types.
Google Spreadsheets Tutorial for Beginners
Now that we’ve covered the basics of Google Spreadsheets, let’s take a closer look at how to use it. Here’s a step-by-step tutorial for beginners:
Step 1: Creating a New Spreadsheet
To create a new spreadsheet in Google Spreadsheets, follow these steps:
- Go to drive.google.com and sign in with your Google account.
- Click on the “New” button and select “Google Sheets”.
- Choose a template or start from a blank spreadsheet.
Step 2: Entering Data
To enter data into your spreadsheet, follow these steps:
- Click on a cell to select it.
- Type in your data.
- Press Enter to move to the next cell.
Step 3: Formatting Data
To format your data, follow these steps:
- Select the cells you want to format.
- Go to the “Format” tab and select the formatting options you want to apply.
Step 4: Using Formulas and Functions
To use formulas and functions in Google Spreadsheets, follow these steps:
- Select the cell where you want to enter the formula.
- Type in the formula, using the syntax and structure of Google Spreadsheets.
- Press Enter to apply the formula.
Google Spreadsheets
Here’s a detailed table format for Google Spreadsheets, covering essential features, functions, and tips for using Google Sheets effectively.
| Category | Feature/Function | Description | Syntax/Usage | Additional Notes |
|---|---|---|---|---|
| Basics | Create a New Spreadsheet | Starts a new Google Sheets document. | Go to “Google Drive” → “New” → “Google Sheets” | Available through Google Drive or directly via Google Sheets. |
| Open an Existing Spreadsheet | Access previously saved spreadsheets. | Go to “Google Drive” or “Recent” tab in Google Sheets. | Files are saved in Google Drive. | |
| Share a Spreadsheet | Allows others to view or edit the spreadsheet. | Click “Share” button, enter email addresses or generate a shareable link. | Can set permissions: Viewer, Commenter, or Editor. | |
| Rename a Spreadsheet | Change the name of the spreadsheet file. | Click on the file name at the top and enter a new name. | Helps in organizing files effectively. | |
| Download a Spreadsheet | Save a copy of the spreadsheet in various formats. | Go to “File” → “Download” and choose a format (e.g., Excel, PDF). | Formats include Excel (.xlsx), PDF, and CSV. | |
| Formatting | Conditional Formatting | Applies formatting based on cell values or conditions. | Go to “Format” → “Conditional formatting”. | Useful for highlighting trends and anomalies. |
| Cell Styles and Formats | Customize cell appearance including font, color, and alignment. | Use options in the toolbar or right-click menu. | Includes options for font size, color, and number formatting. | |
| Merge Cells | Combine multiple cells into one larger cell. | Select cells, right-click, and choose “Merge cells”. | Useful for headers and organizing data. | |
| Functions | SUM | Adds a range of numbers. | =SUM(range) (e.g., =SUM(A1:A10)) | Useful for summing up rows or columns. |
| AVERAGE | Calculates the average of a range of numbers. | =AVERAGE(range) (e.g., =AVERAGE(B1:B10)) | Useful for finding the mean of data sets. | |
| VLOOKUP | Searches for a value in the first column and returns a value in the same row from another column. | =VLOOKUP(search_key, range, index, [is_sorted]) (e.g., =VLOOKUP(D1, A:B, 2, FALSE)) | index is the column number to return values from. | |
| HLOOKUP | Searches for a value in the top row and returns a value in the same column from another row. | =HLOOKUP(search_key, range, index, [is_sorted]) (e.g., =HLOOKUP("Header", A1:D4, 2, FALSE)) | index is the row number to return values from. | |
| INDEX & MATCH | A combination of functions for flexible lookups. | =INDEX(return_range, MATCH(lookup_value, lookup_range, 0)) (e.g., =INDEX(B:B, MATCH("Apple", A:A, 0))) | Allows for more versatile lookups compared to VLOOKUP. | |
| FILTER | Returns a filtered version of a range based on criteria. | =FILTER(range, condition1, [condition2, ...]) (e.g., =FILTER(A1:B10, B1:B10 > 100)) | Useful for dynamic data extraction. | |
| Data Management | Data Validation | Restricts the type of data entered into cells. | Go to “Data” → “Data validation” and set criteria. | Useful for creating dropdown lists or ensuring data integrity. |
| Sort Data | Organizes data in ascending or descending order. | Go to “Data” → “Sort range” and choose sorting options. | Can sort by multiple columns. | |
| Filter Data | Displays only rows that meet specific criteria. | Go to “Data” → “Create a filter” and apply filter criteria. | Useful for analyzing subsets of data. | |
| Remove Duplicates | Deletes duplicate entries from a range. | Go to “Data” → “Data cleanup” → “Remove duplicates”. | Helps in cleaning up data sets. | |
| Collaboration | Comments | Add comments to cells for feedback or notes. | Right-click on a cell and select “Comment” or click the comment icon. | Allows team collaboration and communication. |
| Version History | View and restore previous versions of the spreadsheet. | Go to “File” → “Version history” → “See version history”. | Useful for tracking changes and reverting to previous states. | |
| Real-Time Collaboration | Multiple users can work on the spreadsheet simultaneously. | Changes are synced in real-time for all collaborators. | Facilitates teamwork and immediate feedback. | |
| Advanced Features | Google Apps Script | Automate tasks and create custom functions using JavaScript. | Go to “Extensions” → “Apps Script” to open the script editor. | Allows for extensive customization and automation. |
| Pivot Tables | Summarize and analyze data by grouping and aggregating. | Go to “Data” → “Pivot table” and configure rows, columns, and values. | Useful for data analysis and reporting. | |
| Explore | Automatically generates insights and visualizations based on data. | Click the “Explore” button in the lower right corner. | Provides suggestions for data analysis and charting. | |
| Conditional Formatting with Custom Formulas | Apply custom formatting based on complex conditions. | Go to “Format” → “Conditional formatting” → “Custom formula is” (e.g., =A1>B1) | Allows for more specific formatting rules. | |
| Shortcuts | Undo | Reverses the last action performed. | Ctrl + Z (Cmd + Z on Mac) | Quickly fix mistakes. |
| Redo | Reapplies the last undone action. | Ctrl + Y (Cmd + Y on Mac) | Reapply actions if needed. | |
| Insert Row/Column | Adds a new row or column to the spreadsheet. | Right-click row number or column letter and choose “Insert row above/Insert column left”. | Useful for expanding data sets. | |
| Copy/Paste | Copies and pastes data to different cells or sheets. | Ctrl + C (Cmd + C on Mac) and Ctrl + V (Cmd + V on Mac) | Streamlines data duplication tasks. | |
| Fill Handle | Quickly copy or extend data patterns in cells. | Drag the fill handle (small square at the cell’s bottom-right corner). | Efficient for filling series or formulas. |
This table provides a comprehensive overview of various features, functions, and tips for using Google Spreadsheets effectively, helping users to enhance their productivity and manage their data efficiently.
Conclusion
That’s it for our comprehensive guide to Google Spreadsheets We hope you’ve learned something new and useful.
Google Spreadsheets is a powerful tool. It can help you manage and analyze data. You can also collaborate with others. Additionally, you can create charts and graphs to visualize your data.
You should check out Google Spreadsheets. It doesn’t matter if you’re a student, a professional, or just someone who wants to learn more about online spreadsheets.
It is useful for students. It is also helpful for professionals and anyone interested in online spreadsheets.
Google Spreadsheets is definitely worth checking out. Google Spreadsheets is definitely worth checking out.