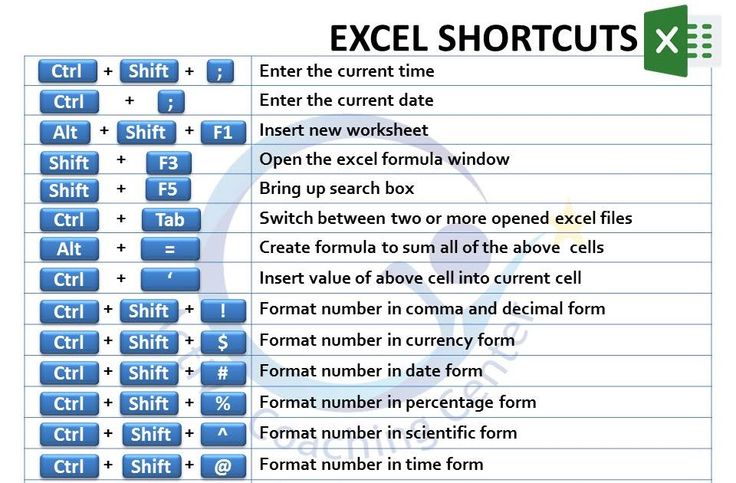Keyboard Shortcuts
Excel Keyboard Shortcuts: Boosting Productivity with Hotkeys and Macros
Are you tired of wasting time navigating through menus and clicking on buttons in Excel? Do you want to boost your productivity and become a master of Excel? Then it’s time to learn about Excel keyboard shortcuts!
What are Excel Keyboard Shortcuts?
Excel keyboard shortcuts are hotkeys and macros that allow you to perform tasks quickly and efficiently. With keyboard shortcuts, you can:
- Save time: By using hotkeys and macros, you can save time and increase your productivity.
- Increase efficiency: By automating tasks, you can focus on more important things.
- Reduce errors: By using keyboard shortcuts, you can reduce errors and improve accuracy.
Basic Excel Keyboard Shortcuts
Here are some basic Excel keyboard shortcuts that you should know:
- Ctrl + S: Save your workbook
- Ctrl + Z: Undo your last action
- Ctrl + Y: Redo your last action
- Ctrl + C: Copy a cell or range
- Ctrl + X: Cut a cell or range
- Ctrl + V: Paste a cell or range
Advanced Excel Keyboard Shortcuts
Here are some advanced Excel keyboard shortcuts that you should know:
- Alt + =: AutoSum a range
- Ctrl + Shift + >: Increase font size
- Ctrl + Shift + <: Decrease font size
- Ctrl + Shift + F: Format a cell or range
- Ctrl + Shift + E: Edit a cell or range
Macros in Excel
Macros are a series of commands that you can record and save to perform a task. Here’s how to create a macro in Excel:
- Open the Visual Basic Editor: Press Alt + F11 or navigate to Developer > Visual Basic.
- Create a new module: Click Insert > Module.
- Record a macro: Click Record Macro and perform the tasks you want to automate.
- Save the macro: Click Stop Recording and save the macro.
Real-World Scenarios and Examples
Let’s say you’re a financial analyst, and you want to automate the process of formatting a report. You can create a macro to do this:
Sub FormatReport()
' Format the report
Range("A1:E10").Font.Bold = True
Range("A1:E10").Font.Size = 12
Range("A1:E10").HorizontalAlignment = xlCenter
End SubLet’s say you’re a marketing manager, and you want to automate the process of sending emails to customers. You can create a macro to do this:
Sub SendEmails()
' Send emails to customers
Dim outlookApp As Object
Set outlookApp = CreateObject("Outlook.Application")
Dim outlookMail As Object
Set outlookMail = outlookApp.CreateItem(0)
outlookMail.To = "customer@example.com"
outlookMail.Subject = "Hello from Excel!"
outlookMail.Body = "This is a test email from Excel."
outlookMail.Send
End SubCommon Errors and Troubleshooting
When working with Excel keyboard shortcuts and macros, it’s common to encounter errors and issues. Here are some common errors and troubleshooting tips:
- Runtime Errors: These errors occur when the code is running. To troubleshoot, use the Debug menu to step through the code and identify the error.
- Compile Errors: These errors occur when the code is compiling. To troubleshoot, check the code syntax and ensure that all variables are declared.
- Logic Errors: These errors occur when the code is logically incorrect. To troubleshoot, use the Debug menu to step through the code and identify the error.
Best Practices and Tips
Here are some best practices and tips for working with Excel keyboard shortcuts and macros:
- Use meaningful variable names: Use meaningful variable names to make your code more readable and maintainable.
- Use comments: Use comments to explain your code and make it more readable.
- Use error handling: Use error handling to catch and handle errors.
- Use version control: Use version control to track changes to your code.
- Test your code: Test your code thoroughly to ensure it works as expected.
Excel Keyboard Shortcuts
Here’s a detailed table format for Excel Keyboard Shortcuts, organized by category and including the action performed, the shortcut key combination, and additional notes where applicable:
| Category | Action | Shortcut Key Combination | Description | Additional Notes |
|---|---|---|---|---|
| File Management | New Workbook | Ctrl + N | Opens a new Excel workbook. | |
| Open Workbook | Ctrl + O | Opens an existing Excel workbook. | ||
| Save Workbook | Ctrl + S | Saves the current workbook. | ||
| Print Workbook | Ctrl + P | Opens the print dialog for the current workbook. | ||
| Close Workbook | Ctrl + W | Closes the current workbook window. | ||
| Quit Excel | Ctrl + Q | Exits Excel entirely. | All open workbooks will be closed. | |
| Editing | Undo | Ctrl + Z | Undoes the last action performed. | |
| Redo | Ctrl + Y | Redoes the last action that was undone. | ||
| Copy | Ctrl + C | Copies the selected cells or content. | ||
| Cut | Ctrl + X | Cuts the selected cells or content. | ||
| Paste | Ctrl + V | Pastes the copied or cut content into the selected cells. | ||
| Paste Special | Ctrl + Alt + V | Opens the Paste Special dialog to paste specific attributes of the copied content. | ||
| Delete Cell | Ctrl + - | Opens the delete cells dialog to remove cells. | ||
| Insert Cell | Ctrl + Shift + + | Opens the insert cells dialog to add new cells. | ||
| Find | Ctrl + F | Opens the Find dialog to search for text or values. | ||
| Replace | Ctrl + H | Opens the Replace dialog to find and replace text or values. | ||
| Select All Cells | Ctrl + A | Selects all cells in the worksheet. | ||
| Extend Selection | Shift + Arrow Keys | Extends the selection by one cell in the direction of the arrow key pressed. | ||
| Fill Down | Ctrl + D | Fills the selected cells with the contents of the top cell. | ||
| Fill Right | Ctrl + R | Fills the selected cells with the contents of the left cell. | ||
| Navigation | Move to Next Sheet | Ctrl + Page Down | Switches to the next sheet in the workbook. | |
| Move to Previous Sheet | Ctrl + Page Up | Switches to the previous sheet in the workbook. | ||
| Go to Cell | Ctrl + G | Opens the Go To dialog to navigate to a specific cell. | ||
| Scroll to Active Cell | Ctrl + Backtick (`` `) | Centers the active cell in the view. | ||
| Formatting | Bold | Ctrl + B | Toggles bold formatting for the selected cells. | |
| Italic | Ctrl + I | Toggles italic formatting for the selected cells. | ||
| Underline | Ctrl + U | Toggles underline formatting for the selected cells. | ||
| Open Format Cells Dialog | Ctrl + 1 | Opens the Format Cells dialog to customize cell formatting. | ||
| Format as Currency | Ctrl + Shift + $ | Applies currency formatting to the selected cells. | ||
| Format as Percentage | Ctrl + Shift + % | Applies percentage formatting to the selected cells. | ||
| Format as Number | Ctrl + Shift + ! | Applies number formatting with two decimal places. | ||
| Increase Font Size | Ctrl + Shift + > | Increases the font size of the selected text. | ||
| Decrease Font Size | Ctrl + Shift + < | Decreases the font size of the selected text. | ||
| Formulas | Insert Function | Shift + Command + F | Opens the Insert Function dialog to choose a function. | |
| Calculate Now | F9 | Forces a recalculation of all open worksheets. | ||
| Calculate Worksheet | Shift + F9 | Recalculates only the active worksheet. | ||
| Toggle Absolute/Relative References | Command + T | Toggles between absolute and relative cell references in a formula. | ||
| Charts and Graphs | Create Chart | Command + Option + C | Opens the Chart dialog to create a new chart. | |
| Toggle Chart Elements | Command + Option + Z | Toggles the visibility of chart elements such as titles and legends. | ||
| Miscellaneous | Help | Command + / | Opens the Help pane or search bar for assistance. | |
| Zoom In | Command + Option + = | Zooms in on the current worksheet. | ||
| Zoom Out | Command + Option + - | Zooms out from the current worksheet. | ||
| Spell Check | F7 | Opens the Spell Check dialog to check for spelling errors. | ||
| Select Entire Column | Command + Space | Selects the entire column of the active cell. | ||
| Select Entire Row | Shift + Space | Selects the entire row of the active cell. | ||
| Hide Rows | Command + 9 | Hides the selected rows. | ||
| Unhide Rows | Command + Shift + 9 | Unhides any hidden rows in the selected area. | ||
| Hide Columns | Command + 0 | Hides the selected columns. | ||
| Unhide Columns | Command + Shift + 0 | Unhides any hidden columns in the selected area. |
This table provides a comprehensive list of Excel keyboard shortcuts, categorized by their functions, to enhance productivity and streamline common tasks in Excel.
Conclusion
Excel keyboard shortcuts and macros are powerful tools that can boost your productivity and efficiency. By following the tips and tricks outlined in this guide, you can become a master of Excel and take your skills to the next level.
Next Steps
- Practice the keyboard shortcuts and macros outlined in this guide
- Experiment with different keyboard shortcuts and macros to find what works best for you
- Share your knowledge with others and learn from their experiences
- Stay up-to-date with the latest Excel features and best practicesensive guide has helped you learn about Excel keyboard shortcuts and macros. Happy Excel-ing