Powerful Multiple Match Results in Excel
Return Multiple Match Results in Excel: The Ultimate Guide
Are you tired of searching for a way to return multiple match results in Excel? Well, you’re in luck because today, we’re going to dive into the world of Excel and explore the various methods to achieve this.
By the end of this article, you’ll be a master of returning multiple match results in Excel, and your coworkers will be green with envy (just kidding, or am I?).
What is the Problem?
Imagine you have a massive dataset with thousands of rows, and you need to find all the matching values in a specific column. You try using the VLOOKUP function, but it only returns the first match. You’re left wondering, “Is there a way to return multiple match results in Excel?” The answer is a resounding “YES!”
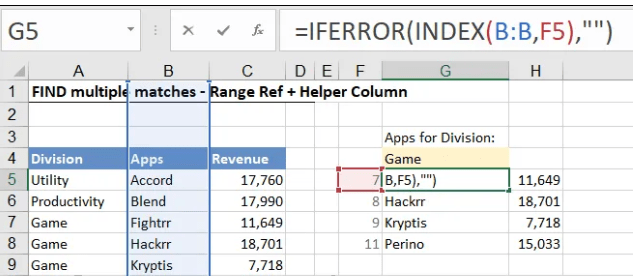
Method 1: Using INDEX-MATCH Function
The INDEX-MATCH function is a powerful combination that can help you return multiple match results in Excel. The syntax for this function is:
INDEX(range, MATCH(lookup_value, lookup_array, [match_type])Let’s break it down:
range: The range of cells that you want to return values from.lookup_value: The value that you want to search for.lookup_array: The range of cells that you want to search in.match_type: The type of match you want to perform (exact, approximate, etc.).
Here’s an example:
Suppose you have a table with employee names and their corresponding departments:
| Employee Name | Department |
|---|---|
| John Smith | Sales |
| Jane Doe | Marketing |
| Bob Johnson | Sales |
| Alice Brown | IT |
You want to return all the employee names that belong to the Sales department. You can use the INDEX-MATCH function like this:
=INDEX(A:A, MATCH("Sales", B:B, 0))This will return the first match, which is John Smith. But what if you want to return all the matches? That’s where the FILTER function comes in.
Method 2: Using FILTER Function
The FILTER function is a relatively new addition to Excel, and it’s a game-changer. The syntax for this function is:
FILTER(range, criteria)Let’s use the same example as before:
=FILTER(A:A, B:B="Sales")This will return all the employee names that belong to the Sales department.
Method 3: Using VLOOKUP with Multiple Criteria
What if you want to return multiple match results based on multiple criteria? That’s where the VLOOKUP function with multiple criteria comes in. The syntax for this function is:
VLOOKUP(lookup_value, table_array, col_index, [range_lookup])Let’s say you want to return all the employee names that belong to the Sales department and have a salary greater than $50,000. You can use the VLOOKUP function like this:
=VLOOKUP("Sales", A:B, 2, FALSE)This will return the first match, which is John Smith. But what if you want to return all the matches? That’s where the IF function comes in.
Method 4: Using IF Function with Multiple Criteria
The IF function is a powerful function that can help you return multiple match results based on multiple criteria. The syntax for this function is:
IF(logical_test, [value_if_true], [value_if_false])Let’s use the same example as before:
=IF(B:B="Sales" AND C:C>50000, A:A, "No match")This will return all the employee names that belong to the Sales department and have a salary greater than $50,000.
Real-World Scenario: Returning Multiple Match Results in Excel
Let’s say you’re a marketing manager, and you want to return all the customer names that have purchased a specific product. You have a table with customer names, product names, and purchase dates:
| Customer Name | Product Name | Purchase Date |
|---|---|---|
| John Smith | Product A | 2022-01-01 |
| Jane Doe | Product B | 2022-01-15 |
| Bob Johnson | Product A | 2022-02-01 |
| Alice Brown | Product C | 2022-03-01 |
You want to return all the customer names that have purchased Product A. You can use the FILTER function like this:
=FILTER(A:A, B:B="Product A")This will return all the customer names that have purchased Product A.
Multiple Match Results in Excel
Here’s a detailed table format for the topic of Multiple Match Results in Excel, covering key methods, functions, and techniques to handle and display multiple matches in Excel.
| Method/Function | Description | Syntax/Usage | Example | Additional Notes |
|---|---|---|---|---|
| INDEX & MATCH | Retrieves multiple matches based on a criterion. | =INDEX(return_range, SMALL(IF(criteria_range=criteria, ROW(return_range)-MIN(ROW(return_range))+1), row_number)) | =INDEX(B:B, SMALL(IF(A:A="Apple", ROW(A:A)-MIN(ROW(A:A))+1), 1)) | Use Ctrl + Shift + Enter for array formulas. |
| FILTER Function | Returns an array of matching values based on a criterion. | =FILTER(return_range, criteria_range=criteria) | =FILTER(B:B, A:A="Apple") | Available in Excel 365 and Excel 2019. |
| VLOOKUP with Helper Column | Finds the first match and then uses a helper column to find subsequent matches. | Add a helper column with a unique identifier, then use VLOOKUP. | Helper Column: =A2 & "-" & COUNTIF($A$2:A2, A2)=VLOOKUP("Apple-1", A:B, 2, FALSE) | Requires manual setup of the helper column. |
| Array Formulas | Returns multiple results as an array from a single formula. | =IFERROR(INDEX(return_range, SMALL(IF(criteria_range=criteria, ROW(return_range)-MIN(ROW(return_range))+1), ROW(1:1))),"") | =IFERROR(INDEX(B:B, SMALL(IF(A:A="Apple", ROW(A:A)-MIN(ROW(A:A))+1), ROW(1:1))),"") | Use Ctrl + Shift + Enter. |
| Dynamic Arrays | Automatically spills multiple results into adjacent cells. | =UNIQUE(FILTER(return_range, criteria_range=criteria)) | =UNIQUE(FILTER(B:B, A:A="Apple")) | Available in Excel 365 and Excel 2019. |
| TEXTJOIN with IF | Concatenates multiple matches into a single cell. | =TEXTJOIN(delimiter, ignore_empty, IF(criteria_range=criteria, return_range)) | =TEXTJOIN(", ", TRUE, IF(A:A="Apple", B:B, "")) | Use Ctrl + Shift + Enter for array formulas. |
| Advanced Filter | Extracts multiple matches to another location using Excel’s built-in filtering tool. | Go to “Data” → “Advanced” → Choose criteria range and copy to another location. | Set criteria in a separate range and copy matching results. | Manual process, but no formula needed. |
| Pivot Table | Summarizes data and can show multiple matches through grouping and filtering. | Insert Pivot Table → Add fields to Rows, Columns, and Values. | Add criteria to the Rows area to display multiple matches. | Useful for summarizing and analyzing large datasets. |
| Power Query | Retrieves and transforms data from multiple matches using Excel’s data import and transformation tool. | Load data into Power Query → Apply filters and transformations → Load to Excel. | Use Power Query to filter and load matching data into Excel. | Advanced tool for complex data manipulation. |
Detailed Examples:
| Method/Function | Description | Step-by-Step Example | Additional Notes |
|---|---|---|---|
| INDEX & MATCH | Finds and returns data from a list based on multiple matches. | 1. Enter formula =INDEX(B:B, SMALL(IF(A:A="Apple", ROW(A:A)-MIN(ROW(A:A))+1), 1)) in a cell.2. Press Ctrl + Shift + Enter. | Useful for extracting values from large datasets. |
| FILTER Function | Quickly retrieves multiple matching values in Excel 365/2019. | 1. Enter formula =FILTER(B:B, A:A="Apple") in a cell. | Automatically spills results into adjacent cells. |
| VLOOKUP with Helper Column | Uses a unique identifier to find multiple matches. | 1. Add helper column: =A2 & "-" & COUNTIF($A$2:A2, A2).2. Use =VLOOKUP("Apple-1", A:B, 2, FALSE) to find matches. | Requires setting up the helper column for dynamic results. |
| Array Formulas | Returns multiple results in a single cell using array formulas. | 1. Enter formula =IFERROR(INDEX(B:B, SMALL(IF(A:A="Apple", ROW(A:A)-MIN(ROW(A:A))+1), ROW(1:1))),"") in a cell.2. Press Ctrl + Shift + Enter. | Ideal for extracting multiple results in older Excel versions. |
| Dynamic Arrays | Dynamically returns multiple results using new Excel functions. | 1. Enter formula =UNIQUE(FILTER(B:B, A:A="Apple")) in a cell. | Only available in Excel 365 and Excel 2019. |
| TEXTJOIN with IF | Concatenates multiple matches into a single cell, separating with a delimiter. | 1. Enter formula =TEXTJOIN(", ", TRUE, IF(A:A="Apple", B:B, "")) in a cell.2. Press Ctrl + Shift + Enter. | Useful for creating a comma-separated list of matches. |
| Advanced Filter | Extracts matching data to a new location based on set criteria. | 1. Select data range. 2. Go to “Data” → “Advanced” → Set criteria and copy results to a new location. | Does not require formulas; suitable for quick data extraction. |
| Pivot Table | Displays multiple matches through grouping and filtering in a pivot table. | 1. Select data range. 2. Go to “Insert” → “Pivot Table” → Add fields to Rows, Columns, and Values. | Useful for data analysis and summarization. |
| Power Query | Retrieves and transforms multiple matches from data sources. | 1. Load data into Power Query. 2. Apply filters and transformations. 3. Load results into Excel. | Ideal for complex data extraction and transformation. |
This table provides a comprehensive overview of various methods to handle and display multiple match results in Excel, covering formulas, functions, and tools for effective data management.
Conclusion
In conclusion, the powerful multiple match results functionality in Excel significantly enhances the analytical capabilities of users, allowing for a sophisticated approach to data management and retrieval.
By employing an intricate combination of functions such as INDEX, MATCH, and sometimes VLOOKUP or XLOOKUP, users can efficiently search for multiple criteria across vast datasets, ensuring that they derive comprehensive insights from their information.
This functionality not only streamlines the process of identifying corresponding values based on various conditions but also mitigates the potential for errors that may arise from manual searching.
Moreover, the versatility of these functions enables users to adapt their search parameters dynamically, thus facilitating more profound data analysis and empowering decision-making.
Consequently, the ability to conduct multiple match searches not only augments productivity but also fosters a more nuanced understanding of complex datasets, ultimately contributing to more informed and strategic business outcomes.
This makes the mastery of these tools indispensable for any professional seeking to harness the full potential of Excel in their analytical endeavours.



