Master Microsoft Outlook
Mastering Microsoft Outlook: The Ultimate Guide for Excel Users
What is Microsoft Outlook?
Hey there, Excel enthusiasts If you’re anything like me, you’re always looking for ways to streamline your workflow and stay organized. That’s where Microsoft Outlook comes in – a powerful tool that can help you manage your email, calendar, and contacts with ease. But, did you know that Outlook can also be used in conjunction with Excel to take your productivity to the next level?
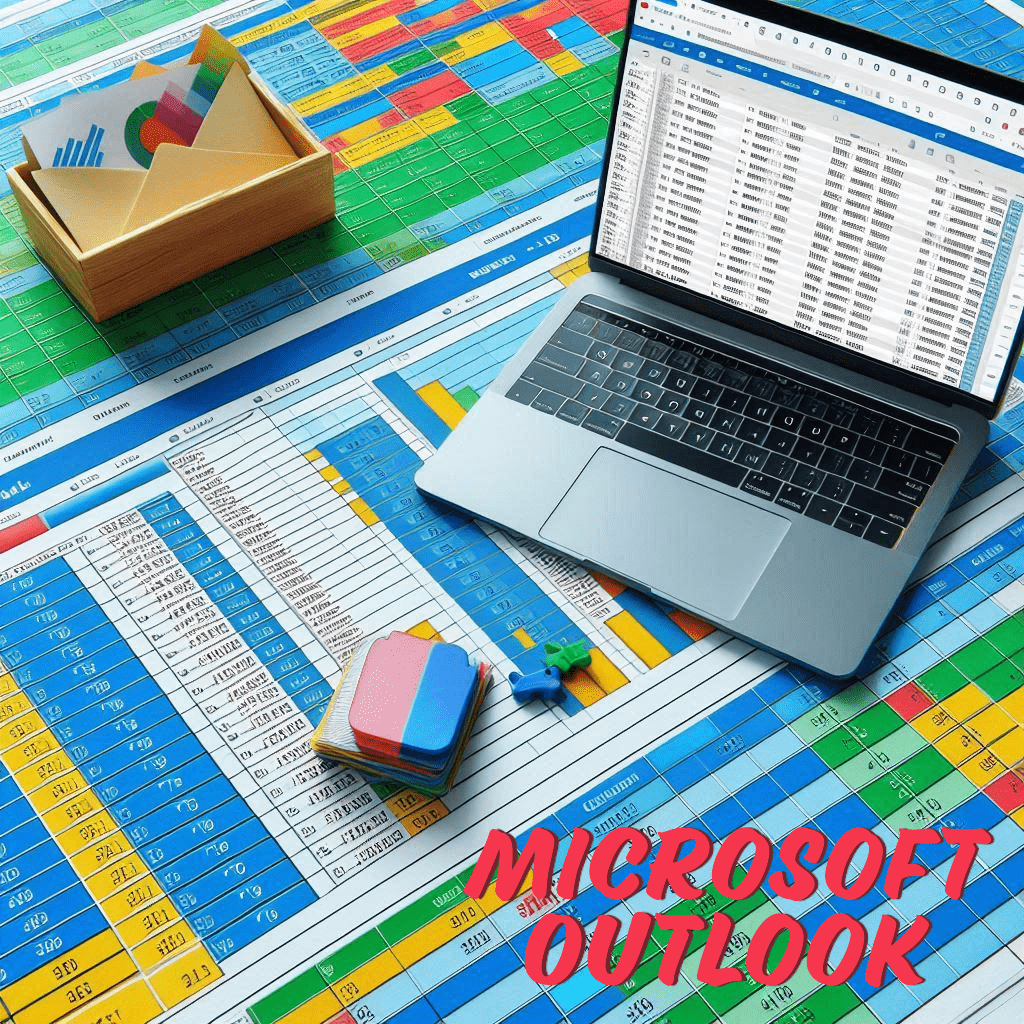
Why Use Microsoft Outlook with Excel?
So, why should you care about using Outlook with Excel? Well, my friend, it’s all about efficiency. By integrating Outlook with Excel, you can automate tasks, simplify your workflow, and get more done in less time. Plus, with Outlook’s powerful email management features, you can stay on top of your communication game and never miss a beat.
Benefits of Using Microsoft Outlook with Excel
Here are just a few benefits of using Outlook with Excel:
- Automate Tasks: With Outlook’s automation features, you can automate repetitive tasks and focus on more important things.
- Simplify Your Workflow: By integrating Outlook with Excel, you can simplify your workflow and reduce the risk of errors.
- Stay Organized: Outlook’s powerful email management features help you stay organized and on top of your communication game.
- Increase Productivity: With Outlook and Excel working together, you can get more done in less time and increase your productivity.
Setting Up Microsoft Outlook for Excel
Before you can start using Outlook with Excel, you need to set it up. Here’s a step-by-step guide to get you started:
Step 1: Install Microsoft Outlook
If you haven’t already, install Microsoft Outlook on your computer. You can download it from the Microsoft website or purchase it as part of the Microsoft Office suite.
Step 2: Set Up Your Outlook Account
Once you’ve installed Outlook, set up your account by following these steps:
- Open Outlook and click on the “File” tab.
- Click on “Add Account” and enter your email address and password.
- Follow the prompts to set up your account.
Step 3: Integrate Outlook with Excel
Now that you’ve set up your Outlook account, it’s time to integrate it with Excel. Here’s how:
- Open Excel and click on the “Data” tab.
- Click on “From Other Sources” and select “From Microsoft Outlook”.
- Follow the prompts to connect to your Outlook account.
Using Microsoft Outlook with Excel
Now that you’ve set up Outlook and integrated it with Excel, it’s time to start using them together. Here are some ways you can use Outlook with Excel:
1. Automate Tasks
One of the most powerful features of Outlook is its ability to automate tasks. Here’s how you can use it with Excel:
- Open Outlook and click on the “Home” tab.
- Click on “Rules” and select “Create Rule”.
- Follow the prompts to set up a rule that automates a task in Excel.
2. Simplify Your Workflow
Outlook and Excel can be used together to simplify your workflow and reduce the risk of errors. Here’s how:
- Open Excel and click on the “Data” tab.
- Click on “From Other Sources” and select “From Microsoft Outlook”.
- Follow the prompts to import data from Outlook into Excel.
3. Stay Organized
Outlook’s powerful email management features can help you stay organized and on top of your communication game. Here’s how:
- Open Outlook and click on the “Home” tab.
- Click on “Mail” and select “New Email”.
- Follow the prompts to compose and send an email.
4. Increase Productivity
By using Outlook with Excel, you can increase your productivity and get more done in less time. Here’s how:
- Open Excel and click on the “Data” tab.
- Click on “From Other Sources” and select “From Microsoft Outlook”.
- Follow the prompts to import data from Outlook into Excel and start analyzing.
Common Microsoft Outlook and Excel Scenarios
Here are some common scenarios where Outlook and Excel can be used together:
Scenario 1: Automating Tasks
- Use Outlook to automate tasks in Excel, such as sending emails or creating reports.
Scenario 2: Simplifying Your Workflow
- Use Outlook and Excel together to simplify your workflow and reduce the risk of errors.
Scenario 3: Staying Organized
- Use Outlook’s powerful email management features to stay organized and on top of your communication game.
Scenario 4: Increasing Productivity
- Use Outlook and Excel together to increase your productivity and get more done in less time.
Best Practices for Using Microsoft Outlook with Excel
Here are some best practices to keep in mind when using Outlook with Excel:
- Use clear and concise subject lines: This will help you stay organized and make it easier to find emails later.
- Use folders and categories: This will help you keep your emails organized and make it easier to find what you need.
- Use automation rules: This will help you automate repetitive tasks and increase your productivity.
- Use Excel to analyze data: This will help you make sense of your data and make informed decisions.
- Use Outlook to stay organized: This will help you stay on top of your communication game and never miss a beat.
Common Microsoft Outlook and Excel Challenges
Here are some common challenges you may encounter when using Outlook with Excel:
- Integration issues: You may encounter issues when trying to integrate Outlook with Excel.
- Data formatting issues: You may encounter issues with data formatting when importing data from Outlook into Excel.
- Automation issues: You may encounter issues when trying to automate tasks using Outlook and Excel.
- Security issues: You may encounter issues with security when using Outlook and Excel together.
Conclusion
Microsoft Outlook and Excel are powerful tools that can be used together to increase productivity and streamline your workflow. By following the best practices and tips outlined in this guide, you can overcome common challenges and get the most out of these tools. Remember to always stay organized, use clear and concise subject lines, and use automation rules to increase your productivity.



