Getting started with Microsoft Excel
How Do I Launch Microsoft Excel?
Opening Microsoft excel in windows operating system is like opening any other programs.
Follow the steps as given below (General Steps)
- Go to the start menu
- Find the “Excel” in Recently added programs
- Click on Excel Icon (see Figure 1)
- The Start screen appears (see Figure 2)
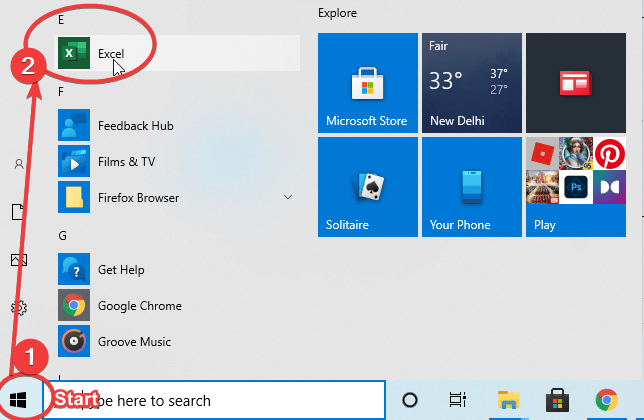
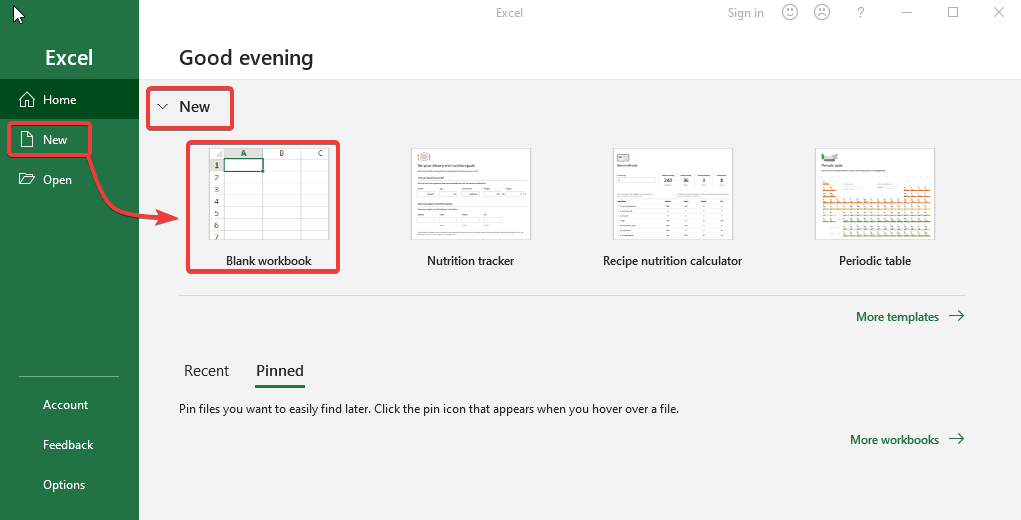
Opening Excel from different stats
Opening a Existing Microsoft excel file directly from folder
Go to the folder where file exist and double click on that file. Excel file will be open in new window.
Go to folder-> Select file -> Double clickon file ->File will open in a new window
- Find the folder location where the desired file is lying
- Select that single file and double click
- From the Program results, choose Excel 2019
- The file will open in a new window with the same name as the file
Opening a Existing Microsoft excel file from start Menu
Go to the start menu and find excel and click. Then go to folder by any shown method and select file then press open. Excel file will be open in new window.
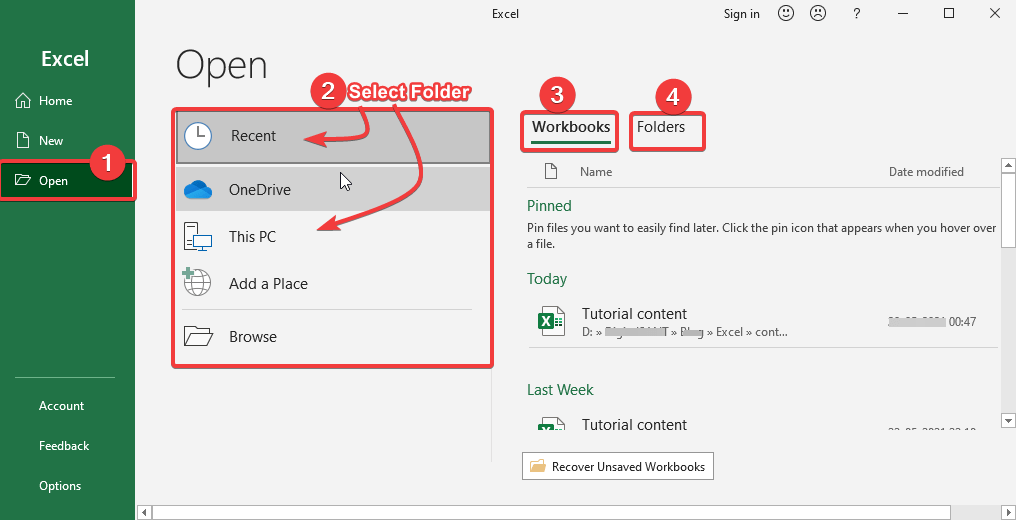
- Go to the start menu
- Find the “Excel” in Recently added programs or search
- Click on Excel Icon (see Figure 1)
- The Start screen appears (see Figure 2)
- Select “Open” as shown in Figure 3 step-1
- Select folder where excel file located
- Select file and press Open
- The file will open in a new window with the same name as the file
Opening Excel in different Operating Systems
Using Windows 7
- Press the Start Button
- Enter Excel in the Search Programs and press Enter
- From the Program results, choose Excel 2013
- Click on Excel Icon (see Figure 1)
- The Start screen appears (see Figure 2)
- Click on “NEW” then “Blank Workbook” (see Figure 2)
- The Microsoft Excel 2013 application will launch
Using Windows 8
- On the keyboard, press the Windows key
- Enter Excel in the Search Programs and press Enter.
- From the Program results, choose Excel 2013
- Click on Excel Icon (see Figure 1)
- The Start screen appears (see Figure 2)
- Click on “NEW” then “Blank Workbook” (see Figure 2)
- The Microsoft Excel 2013 application will launch
Using IOS 7
- Go at Launchpad
- Choose Microsoft Excel
Getting Started with Microsoft Excel
The Excel Start Screen will show the first time you launch Excel 2019. You may create a new workbook, select a template, and retrieve your recently changed workbooks from here.
- Locate and choose Blank workbook from the Excel Start Screen to enter the Excel interface.
- To work on an existing worksheet, choose Open Other Workbooks.
- We can also open any predefined templates provided by Microsoft or we can also find online templates as our requirement.
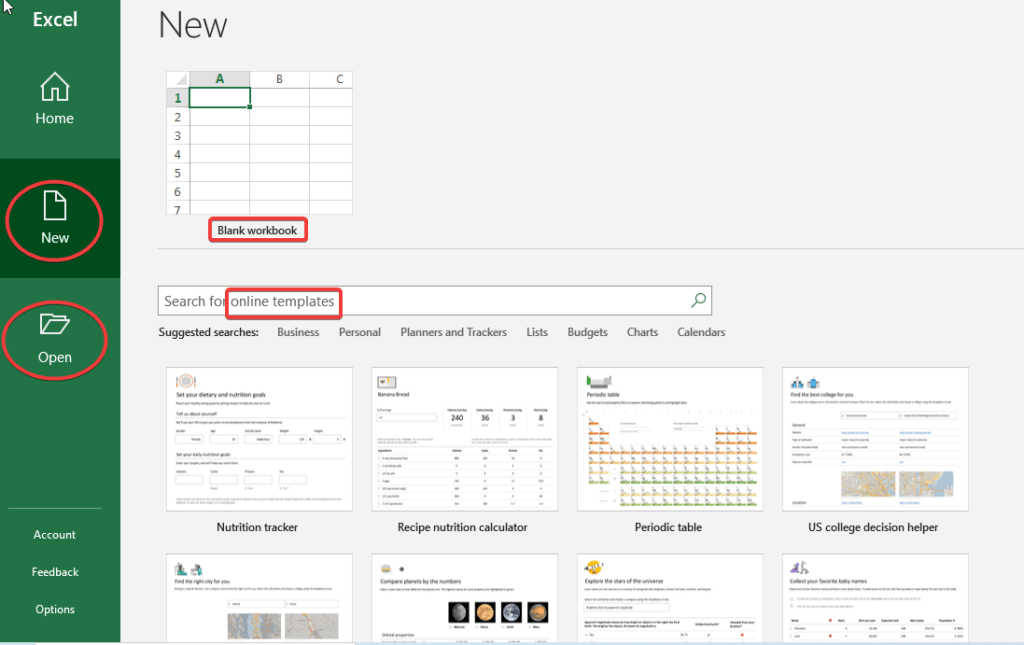
Excel Setting to automatically opens a new workbook at starting
- Select File, then Options.
- Uncheck the Show the Start screen when this application starts box on the General page, under Startup options.
- The next time you use Excel, it will open a blank workbook, as it did in previous versions.
Conclusion
Opening Microsoft Excel in the Windows operating system is similar to opening any other programs.
To do so, you can click on the Start menu located at the bottom left of your screen. Type “Excel” into the search bar. Select the application from the list of results.
Alternatively, you can find it by navigating through the programs listed in the Start menu. If you use it frequently, you might have it pinned to your taskbar for even quicker access.
Once opened, you’re greeted with a variety of templates to choose from, making it easier to start your projects.
You might need to create a simple spreadsheet. Or you need a complex financial model. Excel provides the tools and features you need. It can handle both basic and advanced tasks efficiently.
Enjoy!! Happy Learning…👍
Thank you for Reading. Please provide your valuable feedback.




Valuable information. Lucky me I found your web site by accident, and I am shocked why this accident didn’t happened earlier! I bookmarked it.
I truly appreciate this post. I?¦ve been looking all over for this! Thank goodness I found it on Bing. You have made my day! Thx again
I truly appreciate this post. I’ve been looking everywhere for this! Thank goodness I found it on Bing. You’ve made my day! Thank you again
Wow that was unusual. I just wrote an extremely long comment but after I clicked submit my comment didn’t appear. Grrrr… well I’m not writing all that over again. Anyhow, just wanted to say great blog!
What i don’t understood is actually how you’re not actually much more well-liked than you might be right now. You are so intelligent. You realize thus significantly relating to this subject, made me personally consider it from a lot of varied angles. Its like women and men aren’t fascinated unless it is one thing to accomplish with Lady gaga! Your own stuffs outstanding. Always maintain it up!
fantastic points altogether, you simply gained a new reader. What would you suggest in regards to your post that you made some days ago? Any positive?
Great goods from you, man. I have understand your stuff previous to and you’re just extremely wonderful. I actually like what you have acquired here, really like what you are saying and the way in which you say it. You make it enjoyable and you still care for to keep it sensible. I cant wait to read much more from you. This is really a wonderful website.
I am glad to be a visitant of this perfect website! , thankyou for this rare info ! .