Powerful Conditional Formatting in Excel
Conditional Formatting in Excel: Basic and Advanced Techniques
Are you tired of sifting through rows and rows of data, trying to make sense of it all? Do you want to highlight important trends and insights in your data, without breaking a sweat? Look no further than conditional formatting in Excel!
In this comprehensive guide, we’ll take you on a journey through the world of conditional formatting. From the basics to advanced techniques, we’ll cover it all. By the end of this article, you’ll be a conditional formatting master, ready to tackle even the most complex datasets.
What is Conditional Formatting?
Conditional formatting is a powerful tool in Excel that allows you to highlight cells based on specific conditions or rules. It’s like having a personal data analyst at your fingertips, highlighting important trends and insights in your data.
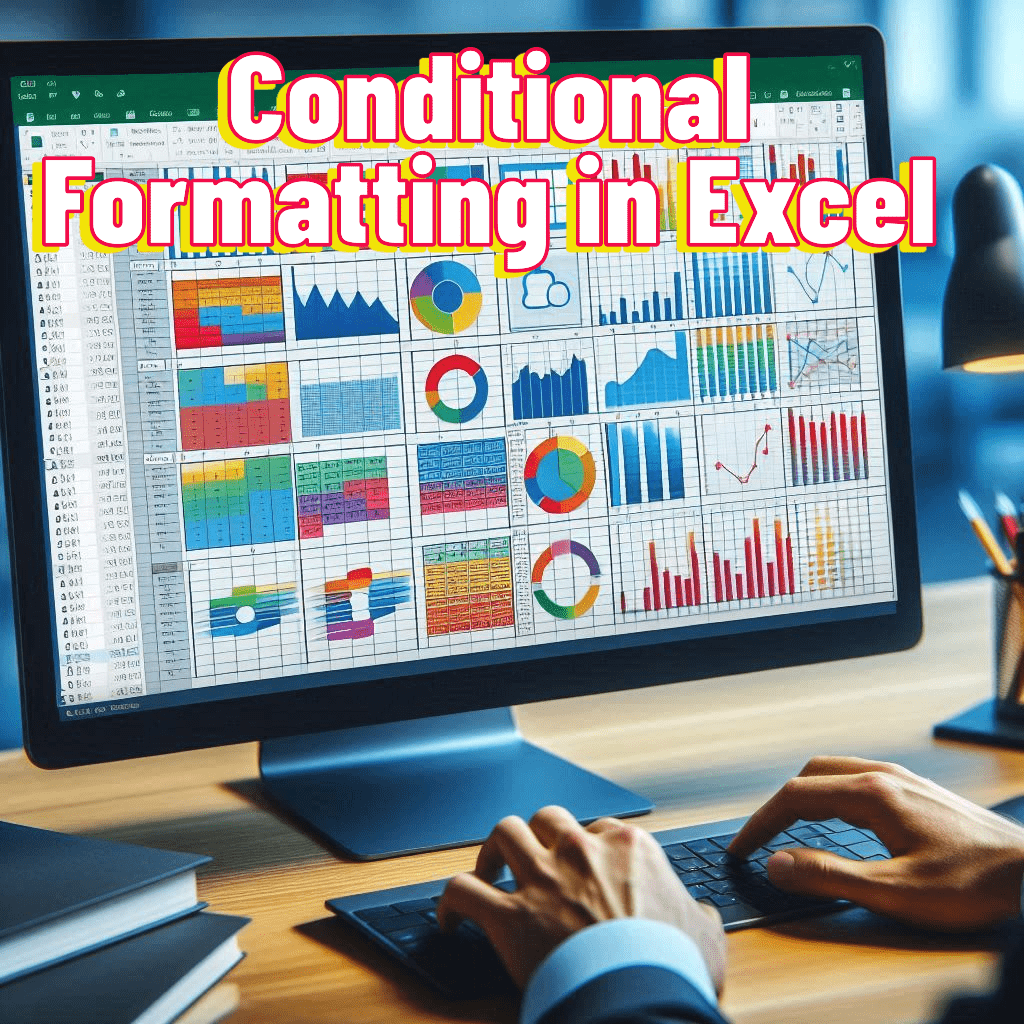
Why Use Conditional Formatting?
So, why should you use conditional formatting? Here are just a few reasons:
- Data analysis made easy: Conditional formatting makes it easy to analyze large datasets, even if you’re not a data expert.
- Fast and efficient: With conditional formatting, you can highlight important trends and insights in a fraction of the time it would take to do it manually.
- Visual appeal: Conditional formatting adds a visual appeal to your data, making it easier to understand and interpret.
Basic Conditional Formatting Techniques
Now that we’ve convinced you of the power of conditional formatting, let’s dive into the basics!
Highlighting Cells Based on Values
One of the most common uses of conditional formatting is to highlight cells based on values. For example, you can highlight cells that contain a specific value, such as “Yes” or “No”.
** Syntax: **
=A1="Yes"Example:
| Name | Response |
|---|---|
| John | Yes |
| Jane | No |
| Bob | Yes |
In this example, we want to highlight cells in the “Response” column that contain the value “Yes”. We can use the following formula:
=A2="Yes"Highlighting Cells Based on Formulas
You can also use conditional formatting to highlight cells based on formulas. For example, you can highlight cells that contain a specific formula, such as =A1+B1.
** Syntax: **
=A1+B1>10Example:
| Number 1 | Number 2 | Result |
|---|---|---|
| 5 | 5 | 10 |
| 10 | 5 | 15 |
| 15 | 10 | 25 |
In this example, we want to highlight cells in the “Result” column that contain a value greater than 10. We can use the following formula:
=A2+B2>10Advanced Conditional Formatting Techniques
Now that you’ve mastered the basics of conditional formatting, it’s time to take your skills to the next level. Here are some advanced techniques to try:
Using Multiple Conditions
You can use multiple conditions in conditional formatting to highlight cells based on multiple rules. For example, you can highlight cells that contain a specific value and are greater than a certain threshold.
** Syntax: **
=A1="Yes" AND A2>10Example:
| Name | Response | Score |
|---|---|---|
| John | Yes | 15 |
| Jane | No | 5 |
| Bob | Yes | 20 |
In this example, we want to highlight cells in the “Score” column that contain a value greater than 10 and have a response of “Yes”. We can use the following formula:
=A2="Yes" AND A3>10Using Conditional Formatting with Pivot Tables
You can also use conditional formatting with pivot tables to highlight important trends and insights in your data.
Example:
| Region | Sales |
|---|---|
| North | $100,000 |
| South | $80,000 |
| East | $120,000 |
| West | $90,000 |
In this example, we want to highlight cells in the “Sales” column that are greater than $100,000. We can use the following formula:
=B2>100000Common Conditional Formatting Errors
Even the most experienced Excel users can encounter errors when working with conditional formatting. Here are some common errors to watch out for:
- Error: “Formula is not valid”: This error usually occurs when the formula is not correctly formatted.
- Error: “Conditional formatting rule is not valid”: This error occurs when the conditional formatting rule is not correctly defined.
Conditional Formatting Shortcuts
Here are some conditional formatting shortcuts to save you time and increase your productivity:
- Ctrl + Shift + F: Opens the Conditional Formatting dialog box.
- Alt + F11: Opens the Format Cells dialog box.
- Ctrl + Shift + E: Opens the Conditional Formatting Rules Manager.
Conditional Formatting Real-World Scenarios
Here are some real-world scenarios where conditional formatting can be used:
- Sales analysis: Conditional formatting can be used to highlight sales data that exceeds a certain threshold.
- Financial analysis: Conditional formatting can be used to highlight financial data that falls within a certain range.
- Marketing analysis: Conditional formatting can be used to highlight marketing data that meets certain criteria.
Conditional Formatting Best Practices
Here are some best practices to keep in mind when using conditional formatting:
- Use clear and concise formulas: Make sure your formulas are easy to understand and maintain.
- Use consistent formatting: Use consistent formatting throughout your workbook to make it easier to read and understand.
- Test your formulas: Test your formulas to ensure they are working correctly.
Conclusion
Conditional formatting is a powerful tool in Excel that can help you highlight important trends and insights in your data. With this comprehensive guide, you now have the skills and knowledge to use conditional formatting like a pro. Remember to practice, practice, practice, and soon you’ll be a conditional formatting master!



