Powerful Data Transformation in Excel
Data Transformation in Excel: Converting Data Types and Formats
Introduction
Welcome to the world of Excel As a beginner, you’re probably excited to dive into the world of spreadsheets and start crunching numbers. But before you can do that, you need to understand the basics of data transformation in Excel. Data transformation is the process of converting data from one format to another, and it’s an essential skill to have in your Excel toolkit.
In this comprehensive guide, we’ll take you through the ins and outs of data transformation in Excel. We’ll cover everything from converting text to numbers, numbers to text, dates and times, currency and percentages, and more. By the end of this guide, you’ll be a pro at transforming data in Excel and ready to take on any spreadsheet challenge that comes your way.
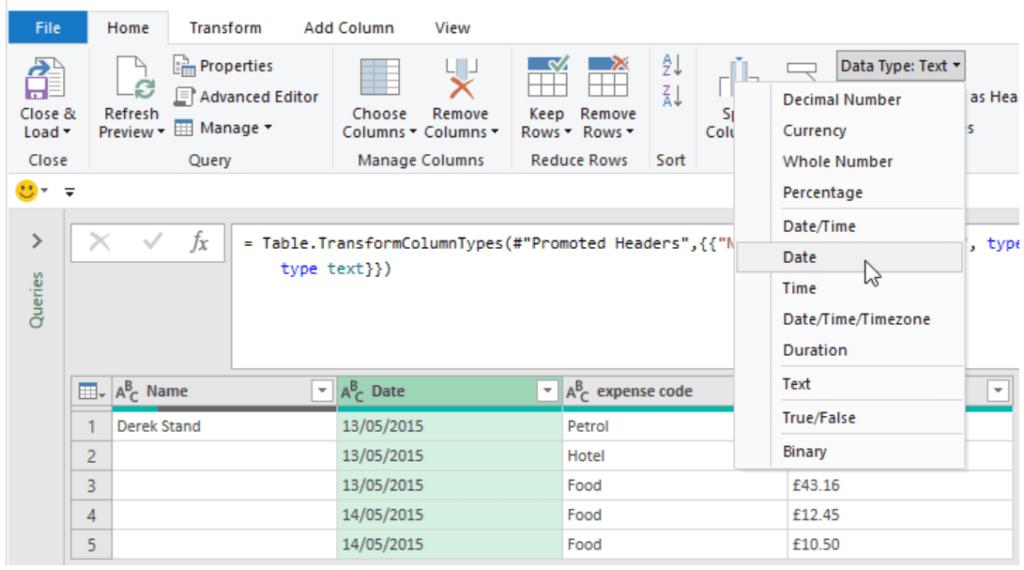
Text to Number Conversions
Converting text to numbers is one of the most common data transformations in Excel. But why do we need to do this? Well, sometimes data is imported into Excel as text, even if it’s meant to be a number. This can happen when data is copied from a website or imported from a database. When this happens, you can’t perform mathematical operations on the data because Excel sees it as text, not a number.
How to Convert Text to Numbers
There are a few ways to convert text to numbers in Excel. Here are a few methods:
- Using the VALUE function: The VALUE function is a simple way to convert text to a number. The syntax is =VALUE(A1), where A1 is the cell containing the text you want to convert.
- Using the NUMBERVALUE function: The NUMBERVALUE function is similar to the VALUE function, but it’s more flexible. It allows you to specify the format of the number you want to convert to. The syntax is =NUMBERVALUE(A1,”0.00″), where A1 is the cell containing the text you want to convert and “0.00” is the format you want to convert to.
- Using the TEXT TO COLUMNS feature: The TEXT TO COLUMNS feature is a powerful tool that allows you to convert text to numbers in bulk. To use it, select the cells containing the text you want to convert, go to the Data tab, and click on Text to Columns. Then, follow the wizard to convert the text to numbers.
Example: Converting Text to Numbers
Let’s say you have a column of data that looks like this:
| Text |
| 123 |
| 456 |
| 789 |
But when you try to add up the numbers, you get a #VALUE error because Excel sees the data as text, not numbers. To fix this, you can use the VALUE function to convert the text to numbers. Here’s how:
| Text | Number |
| 123 | =VALUE(A2) |
| 456 | =VALUE(A3) |
| 789 | =VALUE(A4) |
Once you’ve converted the text to numbers, you can perform mathematical operations on the data.
Number to Text Conversions
Converting numbers to text is another common data transformation in Excel. But why do we need to do this? Well, sometimes you need to display numbers in a specific format, such as currency or percentages. When you convert numbers to text, you can control the format of the output.
How to Convert Numbers to Text
There are a few ways to convert numbers to text in Excel. Here are a few methods:
- Using the TEXT function: The TEXT function is a simple way to convert numbers to text. The syntax is =TEXT(A1,”$0.00″), where A1 is the cell containing the number you want to convert and “$0.00” is the format you want to convert to.
- Using the FORMAT function: The FORMAT function is similar to the TEXT function, but it’s more flexible. It allows you to specify the format of the text you want to convert to. The syntax is =FORMAT(A1,”Currency”), where A1 is the cell containing the number you want to convert and “Currency” is the format you want to convert to.
- Using the CONCATENATE function: The CONCATENATE function is a powerful tool that allows you to combine text and numbers to create a new text string. The syntax is =CONCATENATE(“The total is $”,A1), where A1 is the cell containing the number you want to convert.
Example: Converting Numbers to Text
Let’s say you have a column of data that looks like this:
| Number |
| 123.45 |
| 456.78 |
| 789.90 |
But you want to display the numbers as currency, with a dollar sign and two decimal places. To do this, you can use the TEXT function to convert the numbers to text. Here’s how:
| Number | Text |
| 123.45 | =TEXT(A2,”$0.00″) |
| 456.78 | =TEXT(A3,”$0.00″) |
| 789.90 | =TEXT(A4,”$0.00″) |
Once you’ve converted the numbers to text, you can display them in the format you want.
Date and Time Conversions
Converting dates and times is another common data transformation in Excel. But why do we need to do this? Well, sometimes data is imported into Excel in a format that’s not recognized as a date or time. When this happens, you can’t perform date and time calculations on the data because Excel sees it as text, not a date or time.
How to Convert Dates and Times
There are a few ways to convert dates and times in Excel. Here are a few methods:
- Using the DATEVALUE function: The DATEVALUE function is a simple way to convert text to a date. The syntax is =DATEVALUE(A1), where A1 is the cell containing the text you want to convert.
- Using the TIMEVALUE function: The TIMEVALUE function is similar to the DATEVALUE function, but it’s used to convert text to a time. The syntax is =TIMEVALUE(A1), where A1 is the cell containing the text you want to convert.
- Using the TEXT TO COLUMNS feature: The TEXT TO COLUMNS feature is a powerful tool that allows you to convert text to dates and times in bulk. To use it, select the cells containing the text you want to convert, go to the Data tab, and click on Text to Columns. Then, follow the wizard to convert the text to dates and times.
Example: Converting Dates and Times
Let’s say you have a column of data that looks like this:
| Text |
| 2022-01-01 |
| 2022-01-15 |
| 2022-02-01 |
But when you try to perform date calculations on the data, you get a #VALUE error because Excel sees the data as text, not dates. To fix this, you can use the DATEVALUE function to convert the text to dates. Here’s how:
| Text | Date |
| 2022-01-01 | =DATEVALUE(A2) |
| 2022-01-15 | =DATEVALUE(A3) |
| 2022-02-01 | =DATEVALUE(A4) |
Once you’ve converted the text to dates, you can perform date calculations on the data.
Currency and Percentage Conversions
Converting currency and percentages is another common data transformation in Excel. But why do we need to do this? Well, sometimes data is imported into Excel in a format that’s not recognized as currency or a percentage. When this happens, you can’t perform calculations on the data because Excel sees it as text, not a number.
How to Convert Currency and Percentages
There are a few ways to convert currency and percentages in Excel. Here are a few methods:
- Using the CURRENCY function: The CURRENCY function is a simple way to convert numbers to currency. The syntax is =CURRENCY(A1,”USD”), where A1 is the cell containing the number you want to convert and “USD” is the currency you want to convert to.
- Using the PERCENTAGE function: The PERCENTAGE function is similar to the CURRENCY function, but it’s used to convert numbers to percentages. The syntax is =PERCENTAGE(A1), where A1 is the cell containing the number you want to convert.
- Using the FORMAT function: The FORMAT function is a powerful tool that allows you to specify the format of the output. The syntax is =FORMAT(A1,”Currency”), where A1 is the cell containing the number you want to convert and “Currency” is the format you want to convert to.
Example: Converting Currency and Percentages
Let’s say you have a column of data that looks like this:
| Number |
| 123.45 |
| 456.78 |
| 789.90 |
But you want to display the numbers as currency, with a dollar sign and two decimal places. To do this, you can use the CURRENCY function to convert the numbers to currency. Here’s how:
| Number | Currency |
| 123.45 | =CURRENCY(A2,”USD”) |
| 456.78 | =CURRENCY(A3,”USD”) |
| 789.90 | =CURRENCY(A4,”USD”) |
Once you’ve converted the numbers to currency, you can display them in the format you want.
Text Manipulation Techniques
Text manipulation is an essential skill in Excel. Whether you need to extract specific text, replace text, or concatenate text, Excel has a range of functions and techniques to help you get the job done.
How to Manipulate Text
Here are some common text manipulation techniques in Excel:
- Using the LEFT function: The LEFT function extracts a specified number of characters from the left side of a text string. The syntax is =LEFT(A1,5), where A1 is the cell containing the text you want to extract and 5 is the number of characters you want to extract.
- Using the RIGHT function: The RIGHT function extracts a specified number of characters from the right side of a text string. The syntax is =RIGHT(A1,5), where A1 is the cell containing the text you want to extract and 5 is the number of characters you want to extract.
- Using the MID function: The MID function extracts a specified number of characters from the middle of a text string. The syntax is =MID(A1,5,10), where A1 is the cell containing the text you want to extract, 5 is the starting position, and 10 is the number of characters you want to extract.
- Using the FIND function: The FIND function finds the position of a specified text string within another text string. The syntax is =FIND(“abc”,A1), where A1 is the cell containing the text you want to search and “abc” is the text you want to find.
- Using the REPLACE function: The REPLACE function replaces a specified text string with another text string. The syntax is =REPLACE(A1,”abc”,”def”), where A1 is the cell containing the text you want to replace, “abc” is the text you want to replace, and “def” is the text you want to replace it with.
Example: Text Manipulation
Let’s say you have a column of data that looks like this:
| Text |
| John Smith |
| Jane Doe |
| Bob Johnson |
But you want to extract the first name from each text string. To do this, you can use the LEFT function to extract the first name. Here’s how:
| Text | First Name |
| John Smith | =LEFT(A2,FIND(” “,A2)-1) |
| Jane Doe | =LEFT(A3,FIND(” “,A3)-1) |
| Bob Johnson | =LEFT(A4,FIND(” “,A4)-1) |
Once you’ve extracted the first name, you can use it in other calculations or analyses.
Using Excel Functions for Conversion
Excel has a range of functions that can be used for data conversion. Here are some common functions:
- VALUE function: Converts text to a number.
- TEXT function: Converts a number to text.
- DATEVALUE function: Converts text to a date.
- TIMEVALUE function: Converts text to a time.
- CURRENCY function: Converts a number to currency.
- PERCENTAGE function: Converts a number to a percentage.
Example: Using Excel Functions for Conversion
Let’s say you have a column of data that looks like this:
| Text |
| 123 |
| 456 |
| 789 |
But you want to convert the text to numbers. To do this, you can use the VALUE function. Here’s how:
| Text | Number |
| 123 | =VALUE(A2) |
| 456 | =VALUE(A3) |
| 789 | =VALUE(A4) |
Once you’ve converted the text to numbers, you can perform mathematical operations on the data.
Handling Conversion Errors
When you’re working with data conversion in Excel, it’s not uncommon to encounter errors. Here are some common errors you might encounter:
- #VALUE error: This error occurs when Excel can’t convert the text to a number or date.
- #N/A error: This error occurs when the data is not available or can’t be converted.
- #NAME error: This error occurs when the function or formula is not recognized.
How to Handle Conversion Errors
Here are some tips for handling conversion errors:
- Check the data: Make sure the data is in the correct format and doesn’t contain any errors.
- Use error handling functions: Excel has a range of error handling functions, such as IFERROR and IFBLANK, that can help you handle errors.
- Use data validation: Data validation can help you ensure that the data is in the correct format and reduce the risk of errors.
- Use formulas with caution: Be careful when using formulas, especially when working with large datasets.
Example: Handling Conversion Errors
Let’s say you have a column of data that looks like this:
| Text |
| 123 |
| abc |
| 456 |
But when you try to convert the text to numbers using the VALUE function, you get a #VALUE error. To handle this error, you can use the IFERROR function. Here’s how:
| Text | Number |
| 123 | =IFERROR(VALUE(A2), “Error”) |
| abc | =IFERROR(VALUE(A3), “Error”) |
| 456 | =IFERROR(VALUE(A4), “Error”) |
Once you’ve handled the error, you can continue working with the data.
Real-World Applications of Data Transformation
Data transformation is an essential skill in Excel, and it has many real-world applications. Here are a few examples:
- Data analysis: Data transformation is critical in data analysis, where you need to convert data into a format that can be analyzed.
- Data visualization: Data transformation is important in data visualization, where you need to convert data into a format that can be visualized.
- Business intelligence: Data transformation is critical in business intelligence, where you need to convert data into a format that can be used to make business decisions.
- Data science: Data transformation is important in data science, where you need to convert data into a format that can be used to build models and make predictions.
Example: Real-World Application of Data Transformation
Let’s say you’re a data analyst working for a retail company. You have a dataset that looks like this:
| Date | Sales |
| 2022-01-01 | 100 |
| 2022-01-02 | 120 |
| 2022-01-03 | 150 |
But you want to analyze the data by quarter, not by date. To do this, you can use data transformation to convert the date to a quarter. Here’s how:
| Date | Quarter | Sales |
| 2022-01-01 | Q1 | 100 |
| 2022-01-02 | Q1 | 120 |
| 2022-01-03 | Q1 | 150 |
Once you’ve converted the data, you can analyze it by quarter and make business decisions.
Conclusion
Data transformation is an essential skill in Excel, and it has many real-world applications. In this guide, we’ve covered the basics of data transformation, including converting text to numbers, numbers to text, dates and times, currency and percentages, and more. We’ve also covered how to handle conversion errors and provided examples of real-world applications of data transformation.
By following this guide, you should now have a good understanding of data transformation in Excel and be able to apply it to your own datasets. Remember to practice regularly and experiment with different techniques to become proficient in data transformation.
FAQ
What is Data Transformation in Excel?
Data transformation in Excel refers to the process of converting data from one format or structure to another. This can involve cleaning, organizing, and restructuring data to make it suitable for analysis. It is a crucial step in data analysis, ensuring that the data is accurate and formatted correctly for further processing.
Key Points:
- Data transformation includes cleaning, organizing, and restructuring data.
- It ensures data is accurate and formatted correctly.
- It is a crucial step in data analysis.
How do you clean data in Excel?
Cleaning data in Excel involves several steps to remove errors, inconsistencies, and duplicates. Common techniques include using functions like TRIM to remove extra spaces, FIND and REPLACE to correct errors, and the Remove Duplicates feature to eliminate duplicate entries. Additionally, conditional formatting can highlight anomalies, making it easier to identify and correct issues.
Key Points:
- Use functions like TRIM, FIND, and REPLACE to correct errors.
- The Remove Duplicates feature helps eliminate duplicate entries.
- Conditional formatting can highlight data anomalies.
What tools in Excel are used for data transformation?
Excel offers a variety of tools for data transformation, including Power Query, Text to Columns, and Flash Fill. Power Query is a powerful tool for importing, transforming, and loading data. Text to Columns is useful for splitting data into multiple columns based on delimiters. Flash Fill automatically fills in values based on patterns recognized in the data, saving time and effort.
Key Points:
- Power Query is used for importing, transforming, and loading data.
- Text to Columns splits data into multiple columns based on delimiters.
- Flash Fill automatically fills in values based on recognized patterns.
How can you use formulas for data transformation in Excel?
Formulas are integral to data transformation in Excel. Functions like VLOOKUP, HLOOKUP, INDEX, and MATCH are used to look up and reference data across different sheets and ranges. CONCATENATE or the ampersand (&) operator can combine data from multiple cells. Additionally, array formulas and functions like SUMIF and COUNTIF allow for conditional calculations, transforming data based on specific criteria.
Key Points:
- VLOOKUP, HLOOKUP, INDEX, and MATCH functions help in referencing data.
- CONCATENATE and the ampersand operator combine data from multiple cells.
- SUMIF and COUNTIF functions perform conditional calculations.
Why is data transformation important for data analysis in Excel?
Data transformation is critical for data analysis as it ensures the data is clean, consistent, and ready for analysis. It enhances the accuracy of the analysis by removing errors and inconsistencies. Moreover, transformed data is easier to visualize and interpret, leading to more reliable insights and better decision-making. Properly transformed data also facilitates advanced analytics, such as pivot tables and charts, providing a clearer understanding of trends and patterns.
Key Points:
- Data transformation ensures data is clean, consistent, and ready for analysis.
- It enhances the accuracy of the analysis by removing errors and inconsistencies.
- Transformed data is easier to visualize and interpret, leading to better decision-making.



