Powerful Data Validation
Data Validation in Excel: Restricting User Input and Preventing Errors
Introduction to Data Validation
Welcome to the world of data validation in Excel Data validation is a powerful tool that helps you restrict user input and prevent errors in your Excel worksheets. In this comprehensive guide, we’ll take you on a journey to master the basics of data validation and beyond.
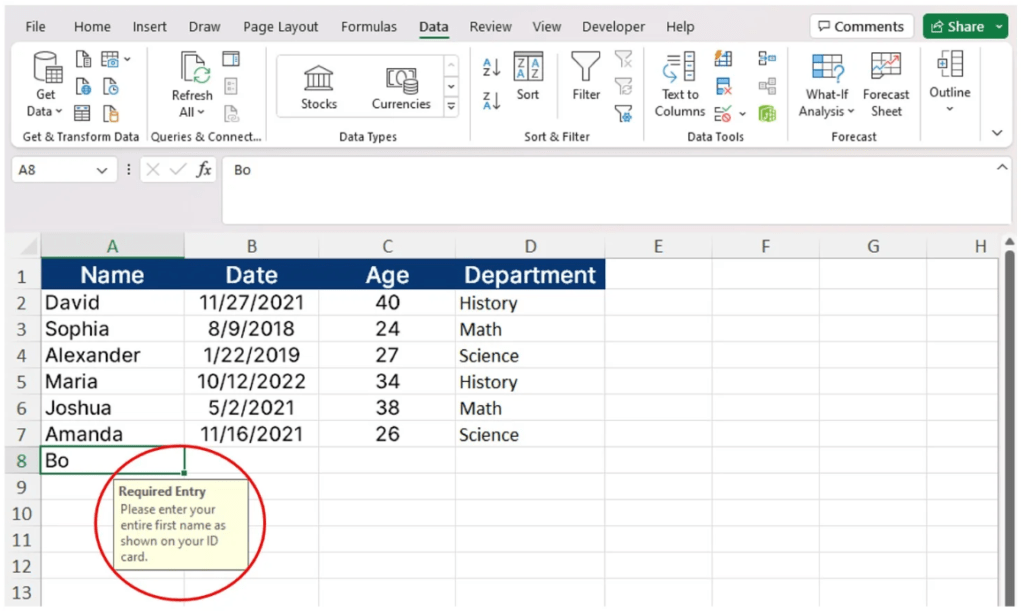
What is Data Validation?
Data validation is the process of restricting user input to ensure that only valid data is entered into a cell or range of cells. It helps prevent errors, inconsistencies, and inaccuracies in your data.
Why Use Data Validation?
Data validation is an essential tool in Excel because it helps:
- Prevent errors and inaccuracies in your data
- Ensure data consistency and integrity
- Improve data quality and reliability
- Reduce data entry errors and mistakes
- Enhance user experience and productivity
Why Use Data Validation?
Data validation is a crucial aspect of data management in Excel. It helps you ensure that your data is accurate, consistent, and reliable. With data validation, you can:
- Restrict user input to specific formats or ranges
- Prevent invalid data entries
- Ensure data consistency across multiple worksheets and workbooks
- Improve data quality and reliability
- Reduce data entry errors and mistakes
Types of Data Validation
There are several types of data validation in Excel, including:
- Whole Number: Restricts input to whole numbers only
- Decimal: Restricts input to decimal numbers only
- Date: Restricts input to dates only
- Time: Restricts input to times only
- Text Length: Restricts input to a specific text length
- Custom: Allows you to create custom validation rules
Setting Up Data Validation
Step 1: Select the Cell or Range
To set up data validation, select the cell or range of cells that you want to restrict.
Step 2: Go to the Data Tab
Go to the Data tab in the ribbon and click on the Data Validation button in the Data Tools group.
Step 3: Select the Validation Rule
Select the validation rule that you want to apply to the selected cell or range.
Step 4: Set the Validation Criteria
Set the validation criteria, such as the allowed values or formats.
Restricting User Input
Restricting Input to a Specific Format
You can restrict input to a specific format, such as a date or time.
Restricting Input to a Specific Range
You can restrict input to a specific range, such as a range of numbers or text.
Restricting Input to a Specific List
You can restrict input to a specific list, such as a list of allowed values.
Preventing Errors
Preventing Errors with Data Validation
Data validation helps prevent errors, such as:
- Invalid data entries
- Inconsistent data
- Inaccurate data
Preventing Errors with Error Messages
You can set up error messages to alert users when they enter invalid data.
Common Data Validation Rules
Whole Number Rule
The whole number rule restricts input to whole numbers only.
Decimal Rule
The decimal rule restricts input to decimal numbers only.
Date Rule
The date rule restricts input to dates only.
Time Rule
The time rule restricts input to times only.
Advanced Data Validation Techniques
Using Formulas in Data Validation
You can use formulas in data validation to create more complex validation rules.
Using Named Ranges in Data Validation
You can use named ranges in data validation to make it easier to manage and maintain your validation rules.
Using Data Validation with Conditional Formatting
You can use data validation with conditional formatting to highlight invalid data entries.
Troubleshooting Data Validation Issues
Common Data Validation Issues
- Error Messages: Error messages can help you identify and troubleshoot data validation issues.
- Data Validation Errors: Data validation errors can occur due to invalid data entries or incorrect validation rules.
Troubleshooting Data Validation Issues with the Formula Auditing Tool
The formula auditing tool can help you identify and troubleshoot data validation issues.
Best Practices for Data Validation
Plan Your Data Validation Strategy
Plan your data validation strategy to ensure that it meets your business needs.
Test Your Data Validation Rules
Test your data validation rules to ensure that they are working correctly.
Document Your Data Validation Rules
Document your data validation rules to ensure that they are easy to understand and maintain.
Conclusion: Mastering Data Validation in Excel
Summary of Key Takeaways
- Understanding Data Validation: Understanding data validation is essential to restrict user input and prevent errors in Excel.
- Setting Up Data Validation: Setting up data validation is easy and straightforward.
- Using Data Validation: Using data validation can help you improve data quality and reduce errors.
Next Steps
- Practice and Experimentation: Practice and experiment with different data validation rules and techniques.
- Real-World Applications: Apply data validation to real-world scenarios and projects.
- Continuing Education: Continue to learn and improve your data validation skills through online resources and courses.



