Powerful Excel Data Tools
Excel Data Tools: Using Text to Columns, Remove Duplicates, and More
Introduction to Excel Data Tools
<h1>Unlocking the Power of Excel Data Tools</h1> <p>Excel is an incredibly powerful tool for managing and analyzing data, but it can be overwhelming for beginners. One of the most important aspects of working with Excel is understanding how to use its data tools to clean, prepare, and manipulate your data. In this guide, we’ll take you through a comprehensive overview of Excel’s data tools, including Text to Columns, Remove Duplicates, Data Validation, Flash Fill, Remove Blank Cells, and Consolidate Data.</p>
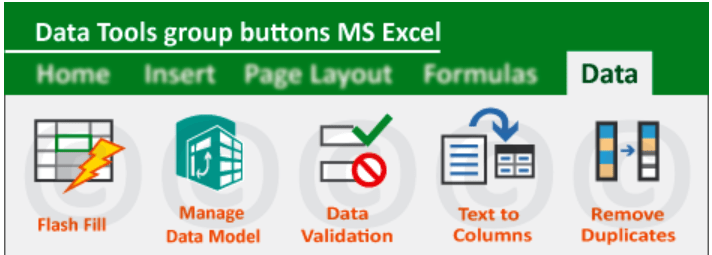
Why Are Excel Data Tools Important?
<p>Excel data tools are essential for anyone working with data in Excel. They help you to clean and prepare your data, eliminate errors and inconsistencies, and make your data more manageable and analyzable. By mastering Excel’s data tools, you’ll be able to work more efficiently and effectively with your data.</p>
Text to Columns: Converting Text into Columns
<h2>Converting Text into Columns with Text to Columns</h2> <p>Text to Columns is a powerful data tool in Excel that allows you to convert text into columns. This is useful when you have a column of text data that you want to split into separate columns.</p>
How to Use Text to Columns
<p>To use Text to Columns, follow these steps:</p>
- Select the column of text data that you want to convert.
- Go to the “Data” tab in the ribbon.
- Click on “Text to Columns” in the “Data Tools” group.
- Select the delimiter that you want to use to separate the text into columns.
- Click “Next” and then “Finish” to complete the conversion.
Remove Duplicates: Eliminating Duplicate Values in Your Data
<h2>Removing Duplicate Values with Remove Duplicates</h2> <p>Remove Duplicates is a data tool in Excel that allows you to eliminate duplicate values in your data. This is useful when you have a dataset with duplicate values that you want to remove.</p>
How to Use Remove Duplicates
<p>To use Remove Duplicates, follow these steps:</p>
- Select the range of cells that you want to remove duplicates from.
- Go to the “Data” tab in the ribbon.
- Click on “Remove Duplicates” in the “Data Tools” group.
- Select the columns that you want to remove duplicates from.
- Click “OK” to complete the removal of duplicates.
Data Validation: Restricting Input Data to Ensure Accuracy
<h2>Restricting Input Data with Data Validation</h2> <p>Data Validation is a data tool in Excel that allows you to restrict input data to ensure accuracy. This is useful when you want to ensure that users enter data in a specific format or within a specific range.</p>
How to Use Data Validation
<p>To use Data Validation, follow these steps:</p>
- Select the cell or range of cells that you want to restrict.
- Go to the “Data” tab in the ribbon.
- Click on “Data Validation” in the “Data Tools” group.
- Select the type of validation that you want to apply.
- Set the validation rules and click “OK” to complete the setup.
Flash Fill: Automatically Formatting and Filling Data
<h2>Automatically Formatting and Filling Data with Flash Fill</h2> <p>Flash Fill is a data tool in Excel that allows you to automatically format and fill data. This is useful when you have a dataset with inconsistent formatting or missing values.</p>
How to Use Flash Fill
<p>To use Flash Fill, follow these steps:</p>
- Select the range of cells that you want to format and fill.
- Go to the “Data” tab in the ribbon.
- Click on “Flash Fill” in the “Data Tools” group.
- Select the format and fill options that you want to apply.
- Click “OK” to complete the formatting and filling of data.
Remove Blank Cells: Deleting Empty Cells from Your Data
<h2>Deleting Empty Cells with Remove Blank Cells</h2> <p>Remove Blank Cells is a data tool in Excel that allows you to delete empty cells from your data. This is useful when you have a dataset with empty cells that you want to remove.</p>
How to Use Remove Blank Cells
<p>To use Remove Blank Cells, follow these steps:</p>
- Select the range of cells that you want to remove blank cells from.
- Go to the “Data” tab in the ribbon.
- Click on “Remove
Consolidate Data: Combining Data from Multiple Worksheets
<h2>Combining Data from Multiple Worksheets with Consolidate Data</h2> <p>Consolidate Data is a data tool in Excel that allows you to combine data from multiple worksheets. This is useful when you have data spread across multiple worksheets that you want to combine into a single worksheet.</p>
How to Use Consolidate Data
<p>To use Consolidate Data, follow these steps:</p>
- Select the range of cells that you want to consolidate.
- Go to the “Data” tab in the ribbon.
- Click on “Consolidate Data” in the “Data Tools” group.
- Select the worksheets that you want to consolidate data from.
- Select the consolidation function that you want to use.
- Click “OK” to complete the consolidation of data.
Using Excel’s Data Tools for Data Cleaning and Preparation
<h2>Data Cleaning and Preparation with Excel’s Data Tools</h2> <p>Excel’s data tools are essential for data cleaning and preparation. By using these tools, you can ensure that your data is accurate, complete, and consistent.</p>
Best Practices for Data Cleaning and Preparation
<p>Here are some best practices for data cleaning and preparation using Excel’s data tools:</p>
- Use Text to Columns to convert text into columns
- Use Remove Duplicates to eliminate duplicate values
- Use Data Validation to restrict input data
- Use Flash Fill to automatically format and fill data
- Use Remove Blank Cells to delete empty cells
- Use Consolidate Data to combine data from multiple worksheets
Best Practices for Using Excel Data Tools
<h2>Mastering Excel Data Tools</h2> <p>Here are some best practices for using Excel data tools:</p>
- Use the right tool for the job
- Understand the data tool’s functionality
- Test the data tool on a small dataset before applying it to a larger dataset
- Use the data tool in conjunction with other Excel features
- Practice using the data tool to become more proficient
Conclusion: Mastering Excel Data Tools for Efficient Data Management
<h1>Mastering Excel Data Tools</h1> <p>In this guide, we’ve covered the basics of Excel data tools, including Text to Columns, Remove Duplicates, Data Validation, Flash Fill, Remove Blank Cells, and Consolidate Data. By mastering these tools, you’ll be able to work more efficiently and effectively with your data.</p>
Next Steps
<p>Now that you’ve mastered Excel data tools, it’s time to move on to more advanced topics such as data analysis and visualization. Stay tuned for our next guide, where we’ll dive deeper into the world of Excel.</p>



