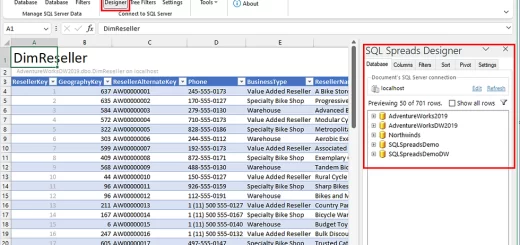Powerful Excel Functions
Excel Functions: Using SUM, AVERAGE, and COUNT
Are you new to Excel and struggling to make sense of all the functions and formulas? Do you want to learn how to use Excel to analyze and manipulate data with ease? Well, you’re in luck In this comprehensive guide, we’ll explore three essential Excel functions: SUM, AVERAGE, and COUNT.
What are Excel Functions?
Excel functions are pre-built formulas that can be used to perform specific tasks, such as calculating sums, averages, and counts. They can help you analyze and manipulate data with ease, and are an essential part of working with Excel.
The SUM Function
The SUM function is one of the most commonly used Excel functions. It adds up a range of numbers and returns the total. The syntax for the SUM function is:
SUM(range)
Here’s an example:
| Numbers |
|---|
| 1 |
| 2 |
| 3 |
| 4 |
| 5 |
SUM(A1:A5)The formula returns the total of the numbers in the range A1:A5, which is 15.
The AVERAGE Function
The AVERAGE function calculates the average of a range of numbers. The syntax for the AVERAGE function is:
AVERAGE(range)
Here’s an example:
| Numbers |
|---|
| 1 |
| 2 |
| 3 |
| 4 |
| 5 |
AVERAGE(A1:A5)The formula returns the average of the numbers in the range A1:A5, which is 3.
The COUNT Function
The COUNT function counts the number of cells in a range that contain numbers. The syntax for the COUNT function is:
COUNT(range)
Here’s an example:
| Numbers |
|---|
| 1 |
| 2 |
| 3 |
| 4 |
| 5 |
COUNT(A1:A5)The formula returns the count of the numbers in the range A1:A5, which is 5.
Real-World Scenarios
Let’s take a look at some real-world scenarios where these functions can be used:
Scenario 1: Calculating Sales Totals
Suppose you’re a sales manager and need to calculate the total sales for a quarter. You can use the SUM function to add up the sales figures.
| Sales |
|---|
| 1000 |
| 2000 |
| 3000 |
| 4000 |
| 5000 |
SUM(A1:A5)Scenario 2: Calculating Average Grades
Suppose you’re a teacher and need to calculate the average grade for a class. You can use the AVERAGE function to calculate the average.
| Grades |
|---|
| 80 |
| 70 |
| 90 |
| 85 |
| 75 |
AVERAGE(A1:A5)
Scenario 3: Counting Inventory
Suppose you’re a store manager and need to count the number of items in inventory. You can use the COUNT function to count the items.
| Inventory |
|---|
| 10 |
| 20 |
| 30 |
| 40 |
| 50 |
COUNT(A1:A5)Tips and Tricks
Here are some tips and tricks to keep in mind when using these functions:
- Use the SUM function to add up a range of numbers.
- Use the AVERAGE function to calculate the average of a range of numbers.
- Use the COUNT function to count the number of cells in a range that contain numbers.
- Use the AutoSum feature to quickly sum up a range of numbers.
- Use the Formula Bar to edit and modify formulas.
Common Errors and Troubleshooting
Here are some common errors and troubleshooting tips:
- Error: #VALUE – This error occurs when the function is not recognized. Check the syntax of the function and ensure it is correct.
- Error: #NAME – This error occurs when the function is not recognized. Check the syntax of the function and ensure it is correct.
Best Practices
Here are some best practices to keep in mind when using these functions:
- Use a consistent syntax and formatting throughout your spreadsheet.
- Use named ranges or references to make your formulas more readable and maintainable.
- Use error handling techniques, such as IFERROR or IFBLANK, to handle errors and blank cells.
Excel functions SUM, AVERAGE, and COUNT
Here’s a detailed table format for the Excel functions SUM, AVERAGE, and COUNT, including their purposes, syntax, examples, and additional notes:
| Function | Purpose | Syntax | Description | Example | Additional Notes |
|---|---|---|---|---|---|
| SUM | Adds up all the numbers in a range of cells. | =SUM(number1, [number2], ...) | Calculates the total of the specified numbers or cell ranges. | =SUM(A1:A10) | Can handle multiple ranges and individual numbers. |
| AVERAGE | Calculates the average (mean) of a range of numbers. | =AVERAGE(number1, [number2], ...) | Computes the average of the specified numbers or cell ranges. | =AVERAGE(B1:B10) | Ignores empty cells but includes cells with zeros. |
| COUNT | Counts the number of cells that contain numbers in a range. | =COUNT(value1, [value2], ...) | Counts the number of numeric entries within the specified range or values. | =COUNT(C1:C10) | Counts only cells with numeric values, not text or blanks. |
Detailed Examples
| Function | Example | Description | Formula Breakdown |
|---|---|---|---|
| SUM | =SUM(A1:A5) | Adds all numbers in cells A1 through A5. | Adds values in A1, A2, A3, A4, A5. |
| AVERAGE | =AVERAGE(B1:B5) | Calculates the average of numbers in cells B1 through B5. | Sums values in B1 to B5 and divides by 5. |
| COUNT | =COUNT(C1:C5) | Counts the number of cells containing numbers in C1 through C5. | Counts only numeric values in C1 to C5. |
Additional Considerations
| Function | Considerations |
|---|---|
| SUM | – Can include numbers, cell references, and ranges. |
| – Avoid using non-numeric data in ranges to prevent errors. | |
| AVERAGE | – Ignores text and empty cells in the calculation. |
– If all cells in the range are non-numeric, the result will be #DIV/0!. | |
| COUNT | – Does not count cells with text or blank cells. |
– For counting cells with specific conditions, use COUNTIF or COUNTIFS. |
This table provides a clear overview of how to use the SUM, AVERAGE, and COUNT functions in Excel, with explanations, examples, and additional considerations to help users effectively apply these functions in their spreadsheets.
Conclusion
In this comprehensive guide, we’ve explored three essential Excel functions: SUM, AVERAGE, and COUNT. We’ve also covered real-world scenarios, tips and tricks, common errors and troubleshooting, and best practices. By mastering these functions, you’ll be able to analyze and manipulate data with ease, and take your Excel skills to the next level.
Next Steps
Now that you’ve learned about SUM, AVERAGE, and COUNT, here are some next steps to take:
- Practice using these functions in your own spreadsheets.
- Experiment with different scenarios where you might want to use these functions.
- Apply what you’ve learned to real-world scenarios, such as calculating sales totals or counting inventory.