Powerful Excel Shortcuts
Getting Started with Excel Shortcuts
Excel Shortcuts are very important. Microsoft Excel is an incredibly powerful tool that can help you manage, analyse, and visualize data with ease. However, with so many features and functions, it can be overwhelming for beginners.
One of the best ways to get started with Excel Shortcuts is to learn the essential keyboard shortcuts that can save you time, increase your productivity, and make you a more efficient user.
In this comprehensive guide, we’ll cover all the essential keyboard shortcuts for beginners, from navigation and selection to formatting and data entry. We’ll also explore advanced shortcuts and provide real-world examples to help you understand how to apply them in your daily work.
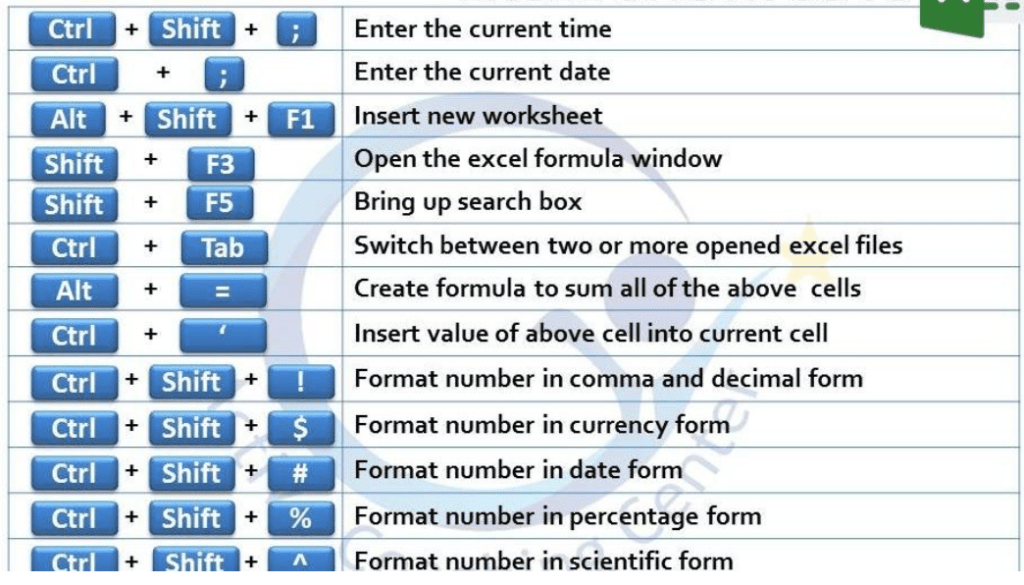
Navigation Shortcuts
Navigating through Excel Shortcuts can be a daunting task, especially when working with large datasets. However, with these essential navigation shortcuts, you’ll be able to move around your spreadsheet with ease.
Moving Around the Spreadsheet
- Ctrl + Home: Takes you to the beginning of the spreadsheet (A1 cell)
- Ctrl + End: Takes you to the last cell with data in the spreadsheet
- Ctrl + Page Up: Moves to the previous worksheet
- Ctrl + Page Down: Moves to the next worksheet
- Alt + Tab: Switches between open worksheets
Selecting Cells and Ranges
- Ctrl + A: Selects the entire spreadsheet
- Ctrl + Shift + Space: Selects the entire row
- Ctrl + Space: Selects the entire column
- Shift + Space: Selects the entire row (alternative)
- Ctrl + Shift + >: Selects the entire column (alternative)
Example Scenario: You’re working on a budget report and need to select the entire row to apply a formula. Instead of manually selecting each cell, you can use Ctrl + Shift + Space to select the entire row with just one shortcut.
Selection and Editing Shortcuts
Selecting and editing cells is a crucial part of working with Excel Shortcuts. These shortcuts will help you perform tasks more efficiently and accurately.
Selecting Cells
- Ctrl + Click: Selects a single cell
- Shift + Click: Selects a range of cells
- Ctrl + Shift + Click: Selects multiple non-adjacent cells
Editing Cells
- F2: Edits the active cell
- Alt + Enter: Inserts a new line in a cell
- Ctrl + Z: Undoes an action
- Ctrl + Y: Redoes an action
- Ctrl + C: Copies the selected cell(s)
- Ctrl + X: Cuts the selected cell(s)
- Ctrl + V: Pastes the copied or cut cell(s)
Example Scenario: You need to edit a formula in a cell, but you don’t want to disturb the formatting. Instead of double-clicking the cell, you can use F2 to edit the cell without changing the formatting.
Formatting Shortcuts
Formatting is an essential part of making your spreadsheet look professional and easy to read. These shortcuts will help you apply formatting quickly and efficiently.
Number Formatting
- Ctrl + Shift + %: Applies a percentage format to the selected cells
- Ctrl + Shift + ~: Applies a general format to the selected cells
- Ctrl + Shift + $: Applies a currency format to the selected cells
- Ctrl + Shift + ^: Applies an exponential format to the selected cells
Alignment and Orientation
- Ctrl + E: Centers the selected cells horizontally
- Ctrl + R: Right-aligns the selected cells
- Ctrl + L: Left-aligns the selected cells
- Ctrl + Shift + F: Formats the selected cells as a header
Example Scenario: You need to format a range of cells as currency. Instead of going to the Home tab and selecting the currency format, you can use Ctrl + Shift + $ to apply the format quickly.
Data Entry and Calculation Shortcuts
Calculation
- =: Starts a formula
- Alt + =: Automatically sums a range of cells
- Ctrl + `: Toggles between displaying formulas and values
- F9: Calculates the entire worksheet
- Shift + F9: Calculates the active worksheet
Example Scenario: You need to sum a range of cells quickly. Instead of typing the formula =SUM(A1:A10), you can use Alt + = to automatically sum the range.
AutoSum
- Alt + =: Automatically sums a range of cells
- Alt + Shift + =: Automatically sums a range of cells and inserts the formula
Example Scenario: You need to sum a range of cells and insert the formula. Instead of typing the formula =SUM(A1:A10), you can use Alt + Shift + = to automatically sum the range and insert the formula.
Worksheet Management Shortcuts
Managing worksheets is an essential part of working with Excel Shortcuts. These shortcuts will help you create, delete, and manage worksheets more efficiently.
Creating and Deleting Worksheets
- Shift + F11: Inserts a new worksheet
- Ctrl + Shift + F11: Deletes the active worksheet
- Alt + F11: Inserts a new worksheet and switches to it
Worksheet Navigation
- Ctrl + Page Up: Moves to the previous worksheet
- Ctrl + Page Down: Moves to the next worksheet
- Alt + Tab: Switches between open worksheets
Example Scenario: You need to create a new worksheet to analyze a different set of data. Instead of going to the Home tab and clicking on the “Insert” button, you can use Shift + F11 to insert a new worksheet quickly.
Chart and Graph Shortcuts
Charts and graphs are essential tools for data visualization in Excel. These shortcuts will help you create and customize charts more efficiently.
Creating Charts
- Alt + F1: Creates a chart based on the selected data
- Alt + F11: Creates a chart based on the selected data and switches to the chart sheet
Customizing Charts
- Ctrl + Shift + >: Increases the font size of the chart
- Ctrl + Shift + <: Decreases the font size of the chart
- Alt + F8: Opens the “Format Chart Area” dialog box
Example Scenario: You need to create a chart based on a range of data. Instead of going to the Insert tab and selecting the chart type, you can use Alt + F1 to create a chart quickly.
Printing and Sharing Shortcuts
Printing and sharing worksheets are essential tasks in Excel. These shortcuts will help you print and share worksheets more efficiently.
Printing
- Ctrl + P: Opens the “Print” dialog box
- Alt + F12: Prints the active worksheet
- Shift + F12: Prints the entire workbook
Sharing
- Ctrl + S: Saves the active worksheet
- Alt + F2: Saves the active worksheet as a new file
- Ctrl + Shift + S: Saves the active worksheet as a PDF
Example Scenario: You need to print a worksheet quickly. Instead of going to the File tab and selecting “Print”, you can use Ctrl + P to open the “Print” dialog box quickly.
Advanced Shortcuts for Beginners
These advanced shortcuts will help you take your Excel skills to the next level.
Conditional Formatting
- Ctrl + Shift + F: Applies a conditional formatting rule
- Alt + F10: Opens the “Conditional Formatting” dialog box
PivotTables
- Alt + F5: Creates a PivotTable based on the selected data
- Ctrl + Shift + F5: Creates a PivotTable based on the selected data and switches to the PivotTable sheet
Macros
- Alt + F8: Opens the “Macro” dialog box
- Ctrl + Shift + F8: Records a macro
Example Scenario: You need to create a PivotTable based on a range of data. Instead of going to the Insert tab and selecting “PivotTable”, you can use Alt + F5 to create a PivotTable quickly.
Conclusion: Mastering Excel Shortcuts for Increased Productivity
Mastering Excel shortcuts is an essential part of becoming a proficient user. By learning these essential shortcuts, you’ll be able to work more efficiently, accurately, and productively. Remember to practice these shortcuts regularly to commit them to memory and take your Excel skills to the next level.
Final Tips:
- Practice, practice, practice These shortcuts will become second nature with regular practice.
- Start with the basics and gradually move on to more advanced shortcuts.
- Use the Excel shortcut guide provided in this article as a reference to help you learn and memorize the shortcuts.
- Experiment with different shortcuts to find the ones that work best for you and your workflow.
- Don’t be afraid to try new shortcuts and make mistakes – it’s all part of the learning process!
Additional Resources:



