Powerful Pivot Tables in Excel
Pivot Tables in Excel: A Beginner’s Guide to Data Analysis
Are you tired of sifting through rows and rows of data, trying to make sense of it all? Do you want to unlock the secrets of your data and uncover hidden trends and insights? Look no further than pivot tables in Excel!
In this comprehensive guide, we’ll take you by the hand and walk you through the world of pivot tables. From the basics to advanced techniques, we’ll cover it all. By the end of this article, you’ll be a pivot table pro, ready to tackle even the most complex data sets.
What are Pivot Tables?
Pivot tables are a powerful tool in Excel that allow you to summarize, analyze, and present large datasets in a meaningful way. They’re like a superpower for your data, enabling you to rotate, aggregate, and filter your data with ease.
Imagine you’re a sales manager, and you want to see how your sales team is performing across different regions and products. With a pivot table, you can quickly create a report that shows sales by region, product, and even time period. It’s like having a personal data analyst at your fingertips!
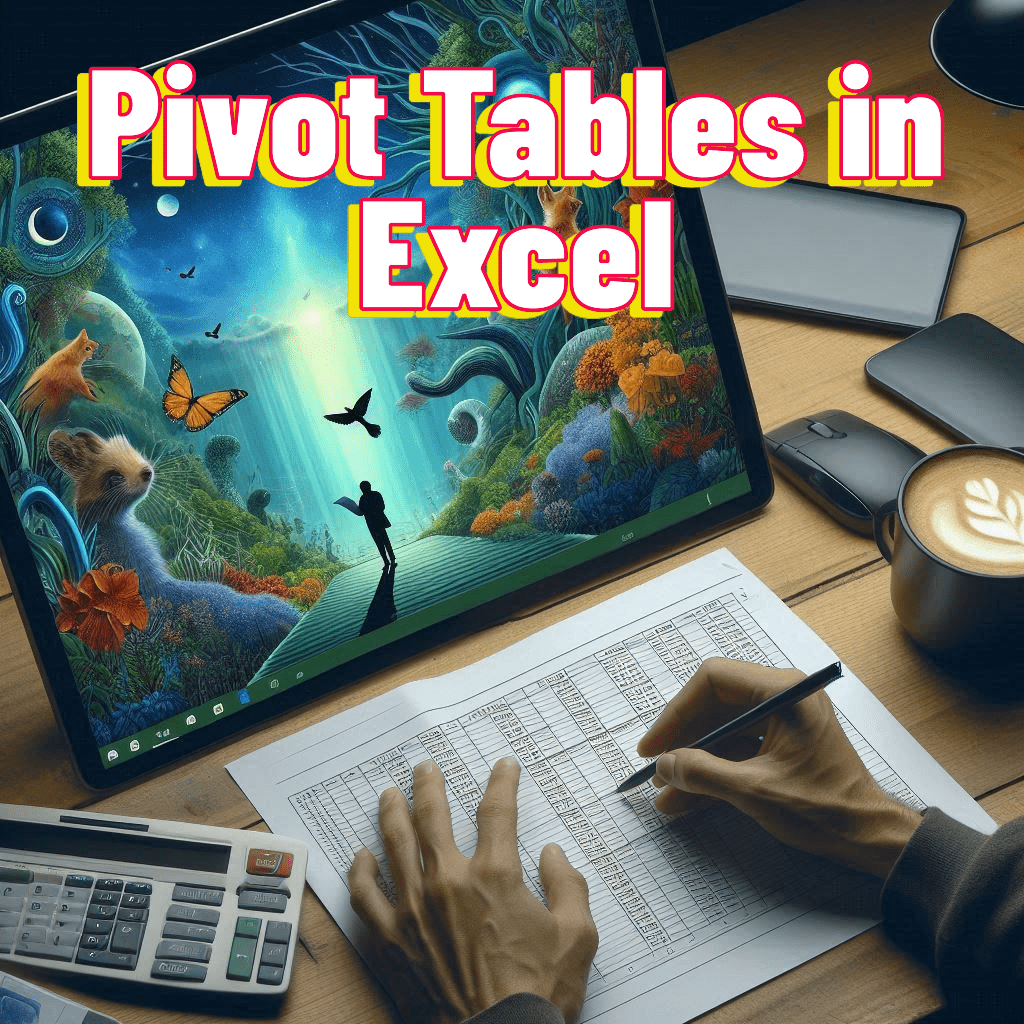
Why Use Pivot Tables?
So, why should you use pivot tables? Here are just a few reasons:
- Data analysis made easy: Pivot tables make it easy to analyze large datasets, even if you’re not a data expert.
- Fast and efficient: With pivot tables, you can create reports and analysis in a fraction of the time it would take to do it manually.
- Flexibility: Pivot tables allow you to rotate, aggregate, and filter your data in countless ways, giving you unparalleled flexibility.
- Insights galore: Pivot tables help you uncover hidden trends and insights in your data, enabling you to make informed business decisions.
Creating a Pivot Table
Now that we’ve convinced you of the power of pivot tables, let’s dive into creating one!
Step 1: Select Your Data
The first step in creating a pivot table is to select the data you want to analyze. This can be a range of cells, a table, or even an entire worksheet.
Step 2: Go to the Insert Tab
Next, go to the Insert tab in the ribbon and click on the PivotTable button.
Step 3: Choose a Location
Select a cell where you want to place your pivot table. This will be the top-left cell of your pivot table.
Step 4: Create the Pivot Table
Click OK, and Excel will create a blank pivot table. Don’t worry, it’s not as scary as it looks!
Pivot Table Components
A pivot table consists of several components, including:
- Row labels: These are the fields that you want to display on the rows of your pivot table.
- Column labels: These are the fields that you want to display on the columns of your pivot table.
- Values: These are the fields that you want to display in the body of your pivot table.
- Filters: These allow you to filter your data based on specific criteria.
Pivot Table Examples
Let’s take a look at some examples to illustrate how pivot tables can be used in real-world scenarios.
Example 1: Sales by Region
Suppose you’re a sales manager, and you want to see how your sales team is performing across different regions. You can create a pivot table that shows sales by region, like this:
| Region | Sales |
|---|---|
| North | $100,000 |
| South | $80,000 |
| East | $120,000 |
| West | $90,000 |
Example 2: Product Sales by Quarter
Imagine you’re a product manager, and you want to see how your products are performing across different quarters. You can create a pivot table that shows product sales by quarter, like this:
| Product | Q1 | Q2 | Q3 | Q4 |
|---|---|---|---|---|
| Product A | $50,000 | $60,000 | $70,000 | $80,000 |
| Product B | $30,000 | $40,000 | $50,000 | $60,000 |
| Product C | $20,000 | $30,000 | $40,000 | $50,000 |
Pivot Table Tips and Tricks
Here are some tips and tricks to help you get the most out of your pivot tables:
- Use multiple fields: Don’t be afraid to use multiple fields in your row labels, column labels, and values.
- Use filters: Filters allow you to narrow down your data to specific criteria, making it easier to analyze.
- Use the PivotTable Fields pane: This pane allows you to easily add, remove, and rearrange fields in your pivot table.
- Use the Analyze tab: This tab provides a range of tools and options for analyzing and customizing your pivot table.
- Use conditional formatting: Conditional formatting allows you to highlight important trends and insights in your data.
Common Pivot Table Errors
Even the most experienced Excel users can encounter errors when working with pivot tables. Here are some common errors to watch out for:
- Error: “Cannot create a pivot table”: This error usually occurs when the data range is not selected correctly.
- Error: “Pivot table field name is not valid”: This error occurs when the field name is not recognized by Excel.
- Error: “Pivot table data source is not valid”: This error occurs when the data source is not valid or has been changed.
Pivot Table Shortcuts
Here are some pivot table shortcuts to save you time and increase your productivity:
- Alt + F11: Opens the PivotTable Fields pane.
- Alt + F5: Refreshes the pivot table.
- Ctrl + Shift + F: Opens the PivotTable Options dialog box.
- Ctrl + Shift + E: Opens the PivotTable Fields pane and selects the entire data range.
Pivot Table Advanced Techniques
Now that you’ve mastered the basics of pivot tables, it’s time to take your skills to the next level. Here are some advanced techniques to try:
- Using multiple data sources: You can use multiple data sources in a single pivot table, allowing you to combine data from different worksheets or even different files.
- Using calculated fields: Calculated fields allow you to perform calculations on your data, such as sums, averages, and counts.
- Using data validation: Data validation allows you to restrict the input data in your pivot table, ensuring that only valid data is entered.
Pivot Table Real-World Scenarios
Here are some real-world scenarios where pivot tables can be used:
- Sales analysis: Pivot tables can be used to analyze sales data by region, product, and time period.
- Financial analysis: Pivot tables can be used to analyze financial data, such as revenue, expenses, and profits.
- Marketing analysis: Pivot tables can be used to analyze marketing data, such as website traffic, social media engagement, and customer demographics.
Conclusion
Pivot tables are a powerful tool in Excel that can help you unlock the secrets of your data. With this comprehensive guide, you now have the skills and knowledge to create pivot tables like a pro. Remember to practice, practice, practice, and soon you’ll be a pivot table master!
Additional Resources
- Microsoft Excel Pivot Table Tutorial: A comprehensive tutorial on pivot tables from Microsoft.
- Pivot Table Examples: A range of pivot table examples and scenarios from Excel Is Fun.
- Pivot Table Tips and Tricks: A collection of pivot table tips and tricks from Mr. Excel.



