Unlocking Protected Excel Sheets
The Ultimate Guide to Unlocking Protected Excel Sheets
Are you tired of being locked out of your own Excel sheets?
Do you need to access a protected Excel file, but don’t have the password?
Well, you’re in luck In this comprehensive guide, we’ll show you how to easily unlock protected Excel sheets without a password.
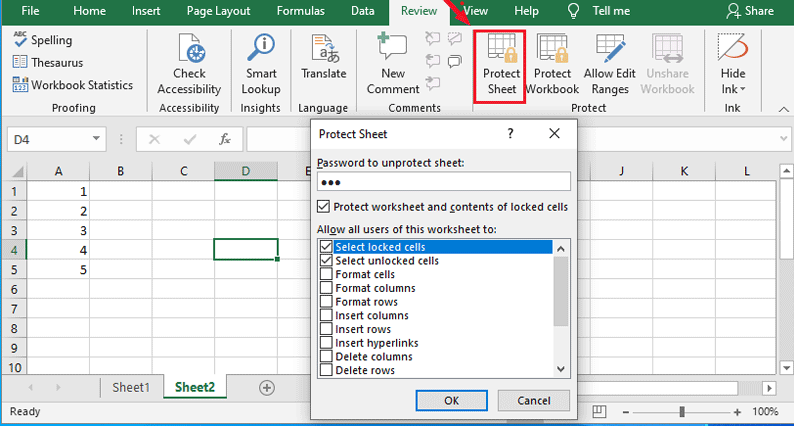
Why Do People Protect Excel Sheets?
Before we dive into the meat of this guide, let’s talk about why people protect Excel sheets in the first place. There are several reasons why someone might want to lock down their Excel file:
- Security: Protecting an Excel sheet can prevent unauthorized access to sensitive data, such as financial information or personal details.
- Privacy: By locking an Excel sheet, you can ensure that only authorized personnel can view or edit the contents.
- Collaboration: Protecting an Excel sheet can help prevent accidental changes or deletions when multiple people are working on the same file.
The Problem with Protected Excel Sheets
While protecting an Excel sheet can be useful, it can also be a major headache if you forget the password or don’t have access to it. Imagine being in the middle of a project, and suddenly, you’re unable to access a critical Excel file because you don’t have the password. It’s frustrating, to say the least.
The Solution: Unlocking Protected Excel Sheets without a Password
Don’t worry; we’ve got you covered In this guide, we’ll show you several methods to unlock protected Excel sheets without a password. These methods are easy to follow, and you don’t need to be an Excel expert to use them.
Method 1: Using the “Forgot Password” Feature
If you’re using Excel 2013 or later, you can use the “Forgot Password” feature to reset the password and gain access to the protected Excel sheet. Here’s how:
- Open the protected Excel file.
- Click on the “Review” tab in the ribbon.
- Click on the “Protect Workbook” button in the “Protect” group.
- Click on the “Forgot Password” button.
- Follow the prompts to reset the password.
Method 2: Using a Password Cracker
If the “Forgot Password” feature doesn’t work, you can try using a password cracker. A password cracker is a software tool that can help you recover or crack the password of a protected Excel file. Here’s how:
- Download and install a password cracker software, such as Excel Password Recovery.
- Open the software and select the protected Excel file.
- Follow the prompts to crack the password.
Method 3: Using VBA Macros
If you’re comfortable with VBA macros, you can use them to unlock a protected Excel sheet. Here’s how:
- Open the Visual Basic Editor by pressing
Alt + F11or by navigating toDeveloper>Visual Basicin the ribbon. - Create a new module by clicking
Insert>Modulein the Visual Basic Editor. - Paste the following code into the module:
Sub UnlockWorkbook()
Dim wb As Workbook
Set wb = ThisWorkbook
wb.Unprotect Password:="your_password"
End Sub- Replace “your_password” with the password you want to use to unlock the Excel sheet.
- Run the macro by clicking
Run>Run Sub/User Formin the Visual Basic Editor.
Method 4: Using an Online Password Recovery Service
If you’re not comfortable using password crackers or VBA macros, you can try using an online password recovery service. These services can help you recover the password of a protected Excel file. Here’s how:
- Search for an online password recovery service, such as Password Recovery Online.
- Upload the protected Excel file to the service.
- Follow the prompts to recover the password.
Protected Excel Sheets
Here’s a detailed table format for the topic of Protected Excel Sheets, including key features, purposes, how to access them, and additional notes:
| Aspect | Description | How to Access/Use | Additional Notes |
|---|---|---|---|
| Purpose of Protection | Protects worksheets or workbooks from unauthorized changes or edits. | Navigate to the “Review” tab and select “Protect Sheet” or “Protect Workbook.” | Essential for maintaining data integrity and restricting user actions. |
| Protect Sheet | Restricts users from editing or modifying certain aspects of a worksheet. | Go to the “Review” tab → Click “Protect Sheet” → Set a password and select protection options. | Users can still view and select cells unless specific permissions are granted. |
| Protect Workbook | Prevents users from adding, deleting, or renaming sheets within a workbook. | Go to the “Review” tab → Click “Protect Workbook” → Set a password. | Ensures structural integrity of the workbook. |
| Password Protection | Adds a password to protect sheets or workbooks from unauthorized access. | During the protection setup, enter and confirm a password. | Passwords should be memorable or stored securely to avoid lockout. |
| Unprotect Sheet | Removes protection from a worksheet, allowing changes to be made. | Go to the “Review” tab → Click “Unprotect Sheet” → Enter the password if required. | Requires the correct password to remove protection. |
| Unprotect Workbook | Removes protection from a workbook, allowing modifications to sheet structure. | Go to the “Review” tab → Click “Unprotect Workbook” → Enter the password if required. | Ensures you have the password to make structural changes. |
| Allow Users to Edit Ranges | Allows specific users to edit certain ranges while keeping the rest of the sheet protected. | Go to the “Review” tab → Click “Allow Users to Edit Ranges” → Set permissions for ranges. | Useful for collaborative environments where some cells need to be editable. |
| Set Editing Permissions | Define who can edit certain ranges or cells when a sheet is protected. | Access “Allow Users to Edit Ranges” from the “Review” tab → Specify users and permissions. | Enhances control over what parts of the sheet can be modified. |
| Locking Cells | Locks specific cells to prevent them from being edited while leaving other cells editable. | Select cells → Right-click and choose “Format Cells” → Go to the “Protection” tab → Check “Locked” → Protect Sheet. | Default cell setting is locked; unlock cells before protecting. |
| Allow Formatting Changes | Specify if users can format cells, rows, columns, or ranges while the sheet is protected. | During the “Protect Sheet” setup, check or uncheck options for formatting changes. | Granular control over what users can modify. |
| Restrict Editing | Restrict users to specific actions like selecting locked or unlocked cells only. | Configure options during the “Protect Sheet” setup to limit actions users can perform. | Helps in controlling the extent of user interaction. |
| Protect Workbook Structure | Restricts changes to the workbook’s structure, such as adding or deleting sheets. | Go to the “Review” tab → Click “Protect Workbook” → Select “Structure” and set a password. | Maintains consistency in workbook layout. |
| Cell Protection Exceptions | Define exceptions for certain cells or ranges that should remain editable despite sheet protection. | Use “Allow Users to Edit Ranges” to specify exceptions during protection setup. | Allows selective protection to accommodate collaborative needs. |
This table provides a comprehensive overview of the various aspects of protecting Excel sheets, including how to implement and manage protection features to safeguard your data and workbook structure.
Conclusion
Unlocking a protected Excel sheet without a password can be a challenge, but it’s not impossible. In this guide, we’ve shown you four methods to unlock protected Excel sheets without a password. Whether you’re using the “Forgot Password” feature, a password cracker, VBA macros, or an online password recovery service, you can easily gain access to a protected Excel file.
Final Tips and Tricks
- Always keep a backup of your Excel files in case you forget the password.
- Use strong, unique passwords for each Excel file to prevent unauthorized access.
- Consider using two-factor authentication to add an extra layer of security to



