Master SharePoint
SharePoint: The Ultimate Guide for Excel Users
What is SharePoint?
If you’re an Excel user, you’ve probably heard of SharePoint, but you might not be entirely sure what it is or how it can benefit you. SharePoint is a web-based collaborative platform developed by Microsoft that allows users to share, organize, and access information from anywhere, at any time. It’s like a virtual filing cabinet that’s accessible to everyone in your organization, making it easy to collaborate and share information.
Why Use SharePoint with Excel?
So, why should you care about SharePoint as an Excel user? Well, SharePoint and Excel are like two peas in a pod. They’re both Microsoft products, and they’re designed to work together seamlessly. By combining the power of Excel with the collaborative features of SharePoint, you can take your data analysis and reporting to the next level.
Benefits of Using SharePoint with Excel
Here are just a few benefits of using SharePoint with Excel:
- Improved Collaboration: SharePoint allows multiple users to access and edit Excel files simultaneously, making it easy to collaborate with team members.
- Version Control: SharePoint keeps a record of all changes made to your Excel files, so you can easily track changes and revert to previous versions if needed.
- Centralized Storage: SharePoint provides a centralized location for storing and managing your Excel files, making it easy to find and access the files you need.
- Automated Workflows: SharePoint allows you to create automated workflows that can trigger actions in Excel, such as sending notifications or updating charts.
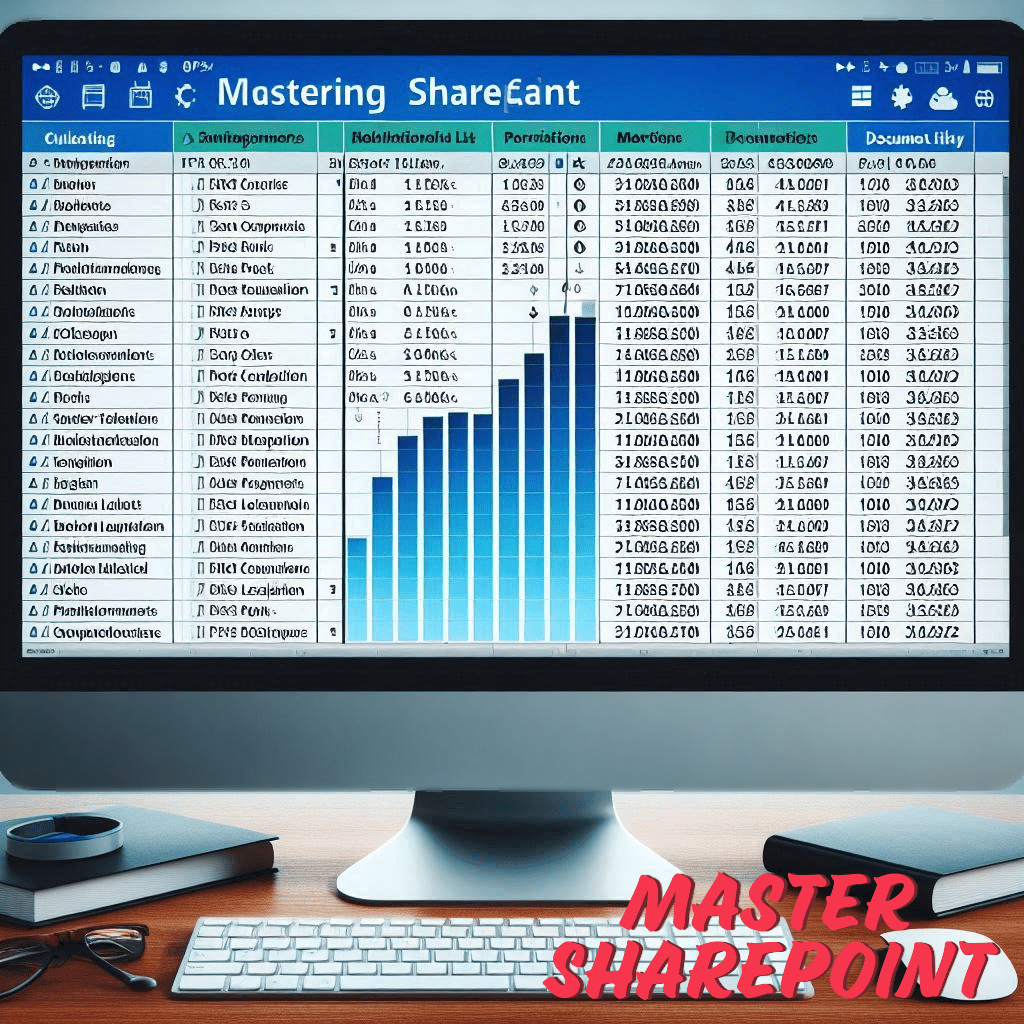
Setting Up SharePoint for Excel
Before you can start using SharePoint with Excel, you need to set it up. Here’s a step-by-step guide to get you started:
Step 1: Create a SharePoint Site
To create a SharePoint site, follow these steps:
- Go to the Microsoft 365 admin center and sign in with your admin credentials.
- Click on the “Sites” tab and then click on “Create site”.
- Choose the type of site you want to create (e.g., Team site, Communication site, etc.).
- Follow the prompts to set up your site.
Step 2: Create a SharePoint Library
To create a SharePoint library, follow these steps:
- Go to your SharePoint site and click on the “Files” tab.
- Click on “New” and then select “Library”.
- Choose the type of library you want to create (e.g., Document library, Picture library, etc.).
- Follow the prompts to set up your library.
Step 3: Upload Your Excel Files
To upload your Excel files to SharePoint, follow these steps:
- Go to your SharePoint library and click on “Upload”.
- Select the Excel files you want to upload.
- Follow the prompts to upload your files.
Using SharePoint with Excel
Now that you’ve set up SharePoint and uploaded your Excel files, it’s time to start using them together. Here are some ways you can use SharePoint with Excel:
1. Collaborative Editing
One of the biggest benefits of using SharePoint with Excel is the ability to collaborate with others in real-time. Here’s how:
- Open your Excel file in SharePoint.
- Click on the “Share” button and enter the names or email addresses of the people you want to collaborate with.
- Choose the permission level you want to grant (e.g., Editor, Viewer, etc.).
- Click “Share” to share the file.
2. Version Control
SharePoint keeps a record of all changes made to your Excel files, so you can easily track changes and revert to previous versions if needed. Here’s how:
- Open your Excel file in SharePoint.
- Click on the “File” tab and then click on “Version History”.
- You’ll see a list of all previous versions of the file.
- Click on a version to open it and compare it to the current version.
3. Automated Workflows
SharePoint allows you to create automated workflows that can trigger actions in Excel, such as sending notifications or updating charts. Here’s how:
- Open your SharePoint site and click on the “Flow” tab.
- Click on “Create from blank” and then choose the type of flow you want to create (e.g., Approval, Notification, etc.).
- Follow the prompts to set up your flow.
4. Data Analysis
SharePoint and Excel can be used together to analyze data and create reports. Here’s how:
- Open your Excel file in SharePoint.
- Click on the “Data” tab and then click on “From Other Sources”.
- Choose the type of data you want to analyze (e.g., SQL, Oracle, etc.).
- Follow the prompts to connect to the data source and create a report.
5. Dashboards
SharePoint and Excel can be used together to create dashboards that provide real-time insights into your data. Here’s how:
- Open your Excel file in SharePoint.
- Click on the “Insert” tab and then click on “Dashboard”.
- Choose the type of dashboard you want to create (e.g., Chart, Table, etc.).
- Follow the prompts to set up your dashboard.
6. Power BI Integration
SharePoint and Excel can be used together with Power BI to create interactive and dynamic reports. Here’s how:
- Open your Excel file in SharePoint.
- Click on the “Insert” tab and then click on “Power BI”.
- Choose the type of report you want to create (e.g., Dashboard, Report, etc.).
- Follow the prompts to set up your report.
Common SharePoint and Excel Scenarios
Here are some common scenarios where SharePoint and Excel can be used together:
Scenario 1: Budgeting and Forecasting
- Create a budget template in Excel and upload it to SharePoint.
- Share the template with team members and allow them to edit and update it in real-time.
- Use SharePoint’s version control feature to track changes and revert to previous versions if needed.
Scenario 2: Sales Reporting
- Create a sales report in Excel and upload it to SharePoint.
- Use SharePoint’s automated workflows to send the report to stakeholders on a regular basis.
- Use Excel’s data analysis features to analyze sales data and create charts and graphs.
Scenario 3: Project Management
- Create a project management template in Excel and upload it to SharePoint.
- Share the template with team members and allow them to edit and update it in real-time.
- Use SharePoint’s collaboration features to assign tasks and track progress.
Best Practices for Using SharePoint with Excel
Here are some best practices to keep in mind when using SharePoint with Excel:
- Use clear and descriptive file names: This will make it easy to find and identify your files in SharePoint.
- Organize your files into folders: This will make it easy to navigate and find the files you need.
- Use version control: This will allow you to track changes and revert to previous versions if needed.
- Use automated workflows: This will allow you to automate repetitive tasks and increase productivity.
Common SharePoint and Excel Challenges
Here are some common challenges you may encounter when using SharePoint with Excel:
- File size limitations: SharePoint has file size limitations, so you may need to split large files into smaller ones.
- Compatibility issues: Excel files may not be compatible with older versions of Excel or other spreadsheet software.
- Security and permissions: You may need to set up security and permissions to control who can access and edit your files.
Conclusion
SharePoint and Excel are powerful tools that can be used together to increase productivity and collaboration. By following the steps and best practices outlined in this guide, you can unlock the full potential of SharePoint and Excel and take your data analysis and reporting to the next level.



