Step-by-Step Array Formulas in Excel
Array Formulas in Excel: Advanced Data Analysis and Manipulation
Unlocking the Power of Array Formulas
As an Excel user, you’re likely familiar with the basics of formulas and functions, but you may not be aware of the advanced capabilities of array formulas.
In this comprehensive guide, we’ll cover everything you need to know to master array formulas and take your data analysis and manipulation skills to the next level.
Array formulas are a powerful feature in Microsoft Excel that can help you perform complex calculations, manipulate data, and return results that involve multiple values or ranges of values. In this section, we’ll explore the power of array formulas and how to unlock their full potential
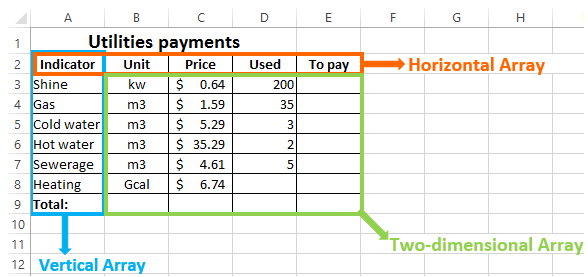
What Are Array Formulas?
An array formula is a formula that operates on an array, which is a collection of values or ranges of values. Array formulas can perform calculations on entire ranges of cells, rather than just individual cells. This allows you to perform complex calculations and data analysis tasks with ease
Why Use Array Formulas?
So, why should you use array formulas? Here are just a few reasons:
- Efficient data analysis: Array formulas allow you to perform complex data analysis tasks with ease, making it possible to analyze large datasets quickly and efficiently.
- Flexibility: Array formulas are highly flexible, allowing you to perform a wide range of calculations and data manipulation tasks.
- Powerful data manipulation: Array formulas can be used to perform advanced data manipulation tasks, such as filtering, sorting, and grouping data.
Basic Array Formulas
Here are some basic array formulas to get you started:
- SUMIF: The SUMIF function allows you to sum values in a range based on a specific criteria.
- SUMIFS: The SUMIFS function allows you to sum values in a range based on multiple criteria.
- INDEX-MATCH: The INDEX-MATCH function allows you to look up and retrieve data from a table based on a specific criteria.
Advanced Array Formulas
Here are some advanced array formulas to take your skills to the next level:
- ARRAYFORMULA: The ARRAYFORMULA function allows you to perform calculations on multiple values or ranges of values at once.
- FILTER: The FILTER function allows you to filter data based on a specific criteria.
- SORT: The SORT function allows you to sort data in a specific order.
Real-World Examples
Throughout this tutorial, we’ll use real-world examples to illustrate how to apply array formulas in practical scenarios. Here are some examples:
- Sales analysis: Sales analysis is the process of examining and interpreting sales data to understand sales trends, identify opportunities, and optimize sales performance. It involves using various techniques and tools to analyze sales data, identify patterns and trends, and make data-driven decisions to improve sales outcomes.
- Financial modeling: Learn how to use array formulas to create financial models and perform advanced data analysis.
- Data visualization: Data visualization is the process of creating graphical representations of data to better understand and communicate information. It involves using visual elements such as charts, graphs, and maps to display data in a way that is easy to understand and interpret..
Advanced array formulas in spreadsheet applications, such as Microsoft Excel and Google Sheets, represent a powerful feature that enables users to perform complex calculations and data manipulations across multiple ranges or cells simultaneously, rather than requiring individual formulas for each operation.
These formulas utilize array constants and can produce single or multiple results returned in a coherent output. For example, consider a scenario in which a business analyst seeks to calculate the total sales for multiple regions over a specified period while simultaneously identifying the highest sales figure within the same dataset.
An advanced array formula that combines the functions SUM and MAX might resemble the following:
=SUM(IF(A2:A12="Region1",B2:B12,0))
for calculating total sales in Region 1, coupled with =MAX(IF(B2:B12>0,B2:B12)) to determine the maximum sales value across the dataset, where the sales figures are listed in column B, corresponding to region identifiers in column A.
By encapsulating these functions within an array context, users can streamline their analyses, reducing the need for repetitive calculations and enhancing the overall efficiency of data processing.
This capability dramatically expands the analytical power available to spreadsheet users, allowing for more sophisticated data interpretations and ultimately facilitating better-informed business decisions.
Common Errors and Troubleshooting
Here are some common errors and troubleshooting tips to help you overcome any challenges you may encounter:
- Error messages: Learn how to troubleshoot common error messages, such as #N/A or #VALUE!
- Formula syntax: Learn how to troubleshoot formula syntax errors and ensure that your formulas are correct.
- Data issues: Learn how to troubleshoot data issues, such as missing or incorrect data.
Conclusion
Array formulas are powerful tools in Excel that can help you analyze and manipulate large datasets with ease. By mastering array formulas, you’ll be able to perform complex data analysis tasks quickly and efficiently, and take your skills to the next level.
Summary Array Formulas in Excel
Sure, here’s a detailed table format for the topic “Array Formulas in Excel”:
| Topic | Description | Example | Use Case | Tips |
|---|---|---|---|---|
| Definition | Array formulas in Excel allow you to perform multiple calculations on one or more items in an array. | {=SUM(A1:A5*B1:B5)} | Performing complex calculations on ranges. | Always use Ctrl+Shift+Enter to enter array formulas in older versions of Excel. |
| Types | There are two main types: single-cell array formulas and multi-cell array formulas. | Single-cell: {=SUM(A1:A5*B1:B5)}Multi-cell: ={A1:A5*B1:B5} | Single-cell: Outputs a single result. Multi-cell: Outputs results across a range. | Ensure the array formula range matches the output range. |
| Syntax | Array formulas are enclosed in curly braces {}. | {=SUM(A1:A5*B1:B5)} | Manually entered using Ctrl+Shift+Enter. | Excel 365 and later versions automatically handle array formulas without Ctrl+Shift+Enter. |
| Functions | Common functions used in array formulas: SUM, SUMPRODUCT, TRANSPOSE, MMULT, etc. | {=SUM(IF(A1:A5>5, A1:A5, 0))} | Conditional sums, matrix multiplication, etc. | Use functions that support array operations for best results. |
| Advantages | Efficiently handle large data sets, reduce the need for multiple formulas, and simplify complex calculations. | {=SUM(A1:A5*B1:B5)} vs multiple SUMIFs. | Simplifying complex data analysis. | Can significantly speed up calculations and reduce file size. |
| Limitations | Can be difficult to debug, not all functions support array operations, and can slow down performance if overused. | Complex nested array formulas. | Use with caution in large datasets. | Test array formulas in smaller datasets before applying to larger ones. |
| Examples | Practical examples of array formulas. | {=SUM(IF(A1:A5>5, A1:A5, 0))} for conditional sum. | Conditional calculations, matrix operations. | Break down complex formulas into smaller parts for better understanding. |
| Compatibility | Compatibility with different Excel versions. | {=SUM(A1:A5*B1:B5)} works differently in Excel 2019 vs Excel 365. | Ensure formulas are compatible with all versions used in your organization. | Use the latest Excel version for best array formula support. |
| Dynamic Arrays | New feature in Excel 365 that automatically handles array operations. | =SEQUENCE(5, 1) | Simplifies array formula usage. | Dynamic arrays eliminate the need for Ctrl+Shift+Enter. |
| Best Practices | Tips for using array formulas effectively. | Use descriptive names for ranges, avoid volatile functions. | Enhancing readability and performance. | Document complex array formulas with comments. |
This table covers the essential aspects of array formulas in Excel, providing a comprehensive overview for understanding and utilizing them effectively.



