Master Table in Excel
A Comprehensive Guide to Creating and Managing Table in Excel
Microsoft Excel is a powerful tool for data analysis and management, widely used across various industries. Whether you’re tracking expenses, analysing sales data, or managing project timelines, Excel tables are a game-changer.
Tables not only make data easier to read and manage but also enhance your ability to analyse and visualize information effectively. In this guide, we’ll explore everything you need to know about creating, formatting, and using tables in Excel.
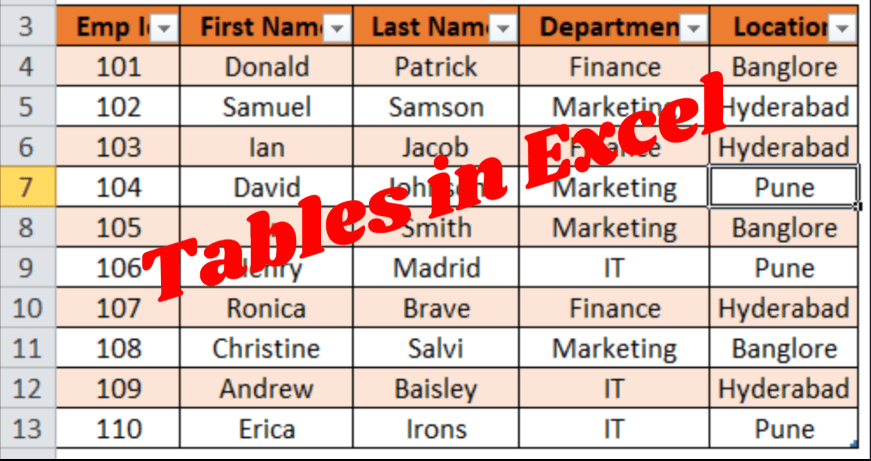
What is a Table in Excel?
A table in Excel is a structured range of data that makes it easier to sort, filter, and analyse information. Unlike regular data ranges, tables come with built-in functionalities like automatic formatting, filters, and structured references that simplify data management.
Benefits of Using Tables in Excel
- Automatic Formatting: Excel tables automatically apply alternate row colours, making it easier to read data.
- Dynamic Range: Tables automatically adjust their range when new data is added, ensuring all relevant data is included in analyses.
- Easy Sorting and Filtering: Tables come with built-in filters and sorting options, making data manipulation straightforward.
- Structured References: Tables allow you to use column names instead of cell references in formulas, making them more readable and less error prone.
How to Create a Table in Excel
Creating a table in Excel is simple and can be done in just a few steps:
- Select Your Data: Highlight the range of cells you want to convert into a table. Ensure your data has headers.
- Insert the Table: Go to the ‘Insert’ tab and click on the ‘Table’ button. Excel will automatically select the range and prompt you to confirm.
- Customize the Table: Once the table is created, you can customize it using the ‘Table Design’ tab. Here, you can change the table style, add totals, and more.
Step-by-Step Example
Imagine you have a list of sales data with columns for Date, Product, Quantity, and Sales Amount. To convert this data into a table:
- Highlight the data range.
- Click on ‘Insert’ and select ‘Table.’
- Ensure the checkbox “My table has headers” is selected.
- Click ‘OK.’
| Name | Description |
| File | Contains instructions for handling files and configuring the software. |
| Home | Contains the most frequently used commands. By default, the Home tab is selected. |
| Insert | Contains instructions for all of the things that may be inserted into a worksheet. |
| Page Layout | Contains instructions that modify the overall appearance and layout of a worksheet. |
| Formula | Contains instructions for inserting formulas, defining names, and auditing formulas. |
| Data | Contains instructions used to manage data and import or connect to external data. |
| Review | Contains spell check, tracking changes, adding comments, protecting sheets. |
| View | Contains instructions for modifying the features of the display. |
| Help | Contains help, contact support, feedback, and community support |
| Team | Contains support related to Microsoft teams call and chat |
Your data is now an Excel table, complete with filters and formatting.
Formatting Tables for Better Data Visualization
Excel tables are not just about organizing data; they also enhance data visualization. By applying different styles, you can make your data more readable and visually appealing.
Applying Table Styles
Excel offers various built-in table styles that you can apply with a single click. To change the style:
- Select the Table: Click anywhere within the table.
- Go to the Table Design Tab: Under the ‘Table Design’ tab, choose a style from the ‘Table Styles’ gallery.
- Customize Colores: If you want more control, you can customize the colours by selecting ‘New Table Style’ at the bottom of the gallery.
Using Conditional Formatting with Tables
Conditional formatting adds another layer of data visualization, allowing you to highlight specific data points based on criteria you set.
- Select the Table: Click anywhere in the table.
- Go to the Home Tab: Click on ‘Conditional Formatting’ and choose from options like colour scales, data bars, or icon sets.
- Set Your Rules: Customize the conditions to highlight values that meet specific criteria.
For example, you can highlight sales amounts above a certain threshold in green, making it easier to spot high performers.
Sorting and Filtering Data in Tables
Sorting and filtering are two of the most powerful features of Excel tables, allowing you to focus on specific data subsets.
Sorting Data in a Table
To sort data:
- Click on the Drop-down Arrow: Each column header has a drop-down arrow. Click it to access sorting options.
- Choose Your Sorting Option: You can sort data in ascending or descending order. For example, sort by Date to see the most recent transactions first.
Filtering Data in a Table
Filtering allows you to view only the data that meets specific criteria.
- Click on the Drop-down Arrow: In the column you want to filter, click the drop-down arrow.
- Set Your Filters: You can filter by specific text, numbers, or dates. For example, filter by a particular product to view only its sales data.
Filtering and sorting can be used simultaneously, giving you a powerful way to analyse your data.
Using Formulas and Calculated Columns in Tables
Tables support the use of structured references in formulas, making it easier to create and read complex calculations.
Structured References
Unlike regular cell references (like A1 or B2), structured references use column names, making formulas more intuitive. For example, instead of writing =B2*C2, you can write =[Quantity]*[Sales Amount].
Adding a Calculated Column
- Enter Your Formula: Type a formula in any empty column next to the table. Excel automatically creates a calculated column, applying the formula to all rows.
- Automatic Updates: When new rows are added to the table, the calculated column updates automatically.
How to Add and Remove Rows or Columns in a Table
One of the advantages of using tables in Excel is the ease with which you can add or remove rows and columns.
Adding Rows or Columns
- Select the Last Cell in the Table: Click the last cell in the last row or column.
- Press Tab: Pressing Tab in the last cell automatically creates a new row.
- Use Insert Options: Right-click on any cell within the table and choose ‘Insert’ to add a row or column.
Removing Rows or Columns
- Select the Row or Column: Right-click on the row or column you want to remove.
- Choose Delete: Select ‘Delete’ from the context menu.
Converting a Table Back to a Range
While tables offer many advantages, there may be times when you need to convert a table back to a regular data range.
- Select the Table: Click anywhere within the table.
- Go to the Table Design Tab: In the ‘Tools’ group, click ‘Convert to Range.’
- Confirm the Action: Excel will prompt you to confirm. Click ‘Yes.’
After conversion, the table formatting remains, but the table-specific functionalities are removed.
Common Issues and Troubleshooting
Working with tables in Excel is usually straightforward, but you may encounter some issues. Here are common problems and how to resolve them:
Table Not Expanding Automatically
If your table doesn’t expand automatically when you add new data:
- Check the Table Range: Make sure the table range includes all the data.
- Clear Formatting: Remove any formatting that might be interfering with table functionality.
Duplicate Rows in the Table
To remove duplicate rows:
- Select the Table: Click anywhere in the table.
- Go to the Table Design Tab: Click ‘Remove Duplicates.’
- Select Columns: Choose which columns to check for duplicates and click ‘OK.’
Conclusion
Tables in Excel are an essential tool for anyone working with data. They not only organize information but also provide powerful features for data analysis, visualization, and management. By mastering the creation, formatting, and use of tables, you can significantly improve your productivity and make better data-driven decisions. Whether you’re a beginner or an advanced user, understanding Excel tables will take your skills to the next level. So, start exploring the power of tables in Excel today!



