Ultimate Excel for Accounting
Excel for Accounting – 10 Excel Functions You NEED to KNOW
As an accountant, you’re no stranger to numbers. But, let’s face it, crunching numbers all day can be a real drag. That’s where Excel comes in – the ultimate game-changer for accounting professionals. With Excel, you can streamline your workflow, reduce errors, and increase productivity. But, to get the most out of this powerful tool, you need to know the right functions to use.
In this article, we’ll take you on a journey to explore the top 10 Excel functions you need to know to take your accounting skills to the next level. From basic arithmetic operations to advanced data analysis, we’ve got you covered.
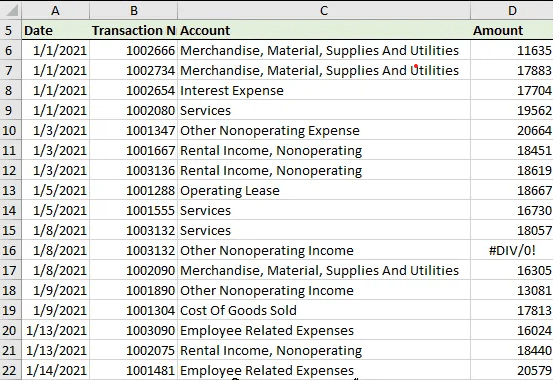
What is Excel, and Why is it Important for Accounting?
Before we dive into the nitty-gritty of Excel functions, let’s take a step back and understand what Excel is and why it’s a crucial tool for accounting professionals.
Excel is a spreadsheet software developed by Microsoft that allows users to store, organize, and analyze data in a tabular format. With its vast range of features and functions, Excel has become an indispensable tool for accountants, bookkeepers, and financial analysts.
So, why is Excel important for accounting? Here are a few reasons:
- Accuracy: Excel reduces the risk of human error, ensuring that your calculations are accurate and reliable.
- Efficiency: Excel automates many tasks, saving you time and increasing productivity.
- Data Analysis: Excel provides a range of tools and functions to analyze and interpret data, helping you make informed business decisions.
Top 10 Excel Functions for Accounting
Now that we’ve established the importance of Excel in accounting, let’s get started with the top 10 Excel functions you need to know.
1. SUM Function
The SUM function is one of the most commonly used functions in Excel. It allows you to add up a range of numbers, making it perfect for calculating totals, sums, and averages.
Syntax: =SUM(range)
Example: =SUM(A1:A10)
2. AVERAGE Function
The AVERAGE function calculates the average of a range of numbers. It’s useful for calculating averages, medians, and modes.
Syntax: =AVERAGE(range)
Example: =AVERAGE(A1:A10)
3. IF Function
The IF function is a conditional function that allows you to test a condition and return one value if true and another value if false. It’s perfect for creating conditional statements and formulas.
Syntax: =IF(logical_test, [value_if_true], [value_if_false])
Example: =IF(A1>10, "Greater than 10", "Less than or equal to 10")
4. VLOOKUP Function
The VLOOKUP function is a powerful function that allows you to look up and retrieve data from a table based on a value. It’s perfect for creating lookup tables and retrieving data.
Syntax: =VLOOKUP(lookup_value, table_array, col_index_num, [range_lookup])
Example: =VLOOKUP(A2, B:C, 2, FALSE)
5. INDEX-MATCH Function
The INDEX-MATCH function is a combination of two functions that allows you to look up and retrieve data from a table based on a value. It’s more powerful and flexible than the VLOOKUP function.
Syntax: =INDEX(range, MATCH(lookup_value, lookup_array, [match_type])
Example: =INDEX(B:B, MATCH(A2, A:A, 0))
6. PivotTables
PivotTables are a powerful tool in Excel that allows you to summarize and analyze large datasets. They’re perfect for creating reports, dashboards, and data visualizations.
Example:
| Region | Sales | Cost |
|---|---|---|
| North | 1000 | 500 |
| South | 2000 | 1000 |
| East | 1500 | 750 |
| West | 2500 | 1250 |
7. Conditional Formatting
Conditional formatting is a feature in Excel that allows you to highlight cells based on certain conditions. It’s perfect for creating visualizations and highlighting important data.
Example:
| Sales | Profit |
|---|---|
| 1000 | 500 |
| 2000 | 1000 |
| 1500 | 750 |
| 2500 | 1250 |
Here is the rest of the article:
8. Charts and Graphs
Charts and graphs are a great way to visualize data and communicate insights to stakeholders. Excel provides a range of chart types, including column charts, line charts, pie charts, and more.
Example:
| Month | Sales |
|---|---|
| January | 1000 |
| February | 1200 |
| March | 1500 |
| April | 1800 |
| May | 2000 |
9. Macros
Macros are a set of automated commands that can be recorded or written to perform repetitive tasks. They’re perfect for automating tasks, such as data entry, formatting, and reporting.
Example:
Sub Macro1()
Range("A1:A10").Font.Bold = True
Range("A1:A10").Font.Size = 12
End Sub10. Power Query
Power Query is a powerful data manipulation tool in Excel that allows you to import, transform, and load data from various sources. It’s perfect for data analysis, data visualization, and business intelligence.
Example:
let
Source = Excel.CurrentWorkbook(){[Name="Table1"]}[Content],
#"Changed Type" = Table.TransformColumnTypes(Source,{{"Column1", type text}, {"Column2", type number}})
in
#"Changed Type"Real-World Scenarios
Now that we’ve covered the top 10 Excel functions for accounting, let’s take a look at some real-world scenarios where these functions can be applied.
Scenario 1: Calculating Sales Tax
Suppose you’re an accountant for a retail company, and you need to calculate sales tax for a range of products. You can use the SUM function to calculate the total sales, and then use the IF function to apply the sales tax rate.
Formula: =SUM(A1:A10) * IF(A1:A10>1000, 0.08, 0.06)
Scenario 2: Creating a Budget Report
Suppose you’re a financial analyst for a company, and you need to create a budget report that summarizes income and expenses by department. You can use PivotTables to summarize the data, and then use conditional formatting to highlight areas that need attention.
Formula: =PivotTable(A1:E10, "Department", "Income")
Scenario 3: Automating Data Entry
Suppose you’re a bookkeeper for a small business, and you need to automate data entry for invoices. You can use macros to record a series of commands that automate the data entry process.
Macro:
Sub Macro1()
Range("A1:A10").Value = "Invoice Number"
Range("B1:B10").Value = "Date"
Range("C1:C10").Value = "Amount"
End SubConclusion
In this article, we’ve covered the top 10 Excel functions for accounting, including the SUM function, AVERAGE function, IF function, VLOOKUP function, INDEX-MATCH function, PivotTables, conditional formatting, charts and graphs, macros, and Power Query. We’ve also seen how these functions can be applied in real-world scenarios to streamline workflows, reduce errors, and increase productivity.
By mastering these Excel functions, you’ll be able to take your accounting skills to the next level and become a more efficient and effective professional.
What’s Next?
Now that you’ve learned the top 10 Excel functions for accounting, it’s time to put them into practice. Try applying these functions to your own workflows and see how they can improve your productivity and accuracy.
If you’re new to Excel, don’t worry – we’ve got you covered. Check out our beginner’s guide to Excel for accounting, where we cover the basics of Excel and how to get started with accounting.



