The Ultimate Guide to Spreadsheets
What is a Spreadsheet?
Hey there, Excel newbies Welcome to the world of spreadsheets If you’re new to Excel, you might be wondering what a spreadsheet is and how it can help you in your daily life.
A spreadsheet is a table of values arranged in rows and columns, used to store, organize, and analyze data. Think of it like a digital ledger, where you can input numbers, text, and formulas to perform calculations and create charts.
History of Spreadsheets
Before we dive into the world of Excel Online, let’s take a quick look at the history of spreadsheets. The first electronic spreadsheet was created in the 1970s by Dan Bricklin, an American computer programmer.
It was called VisiCalc, and it revolutionized the way people worked with data. Fast forward to today, and we have Excel Online, a cloud-based spreadsheet software that allows you to create, edit, and share spreadsheets with ease.
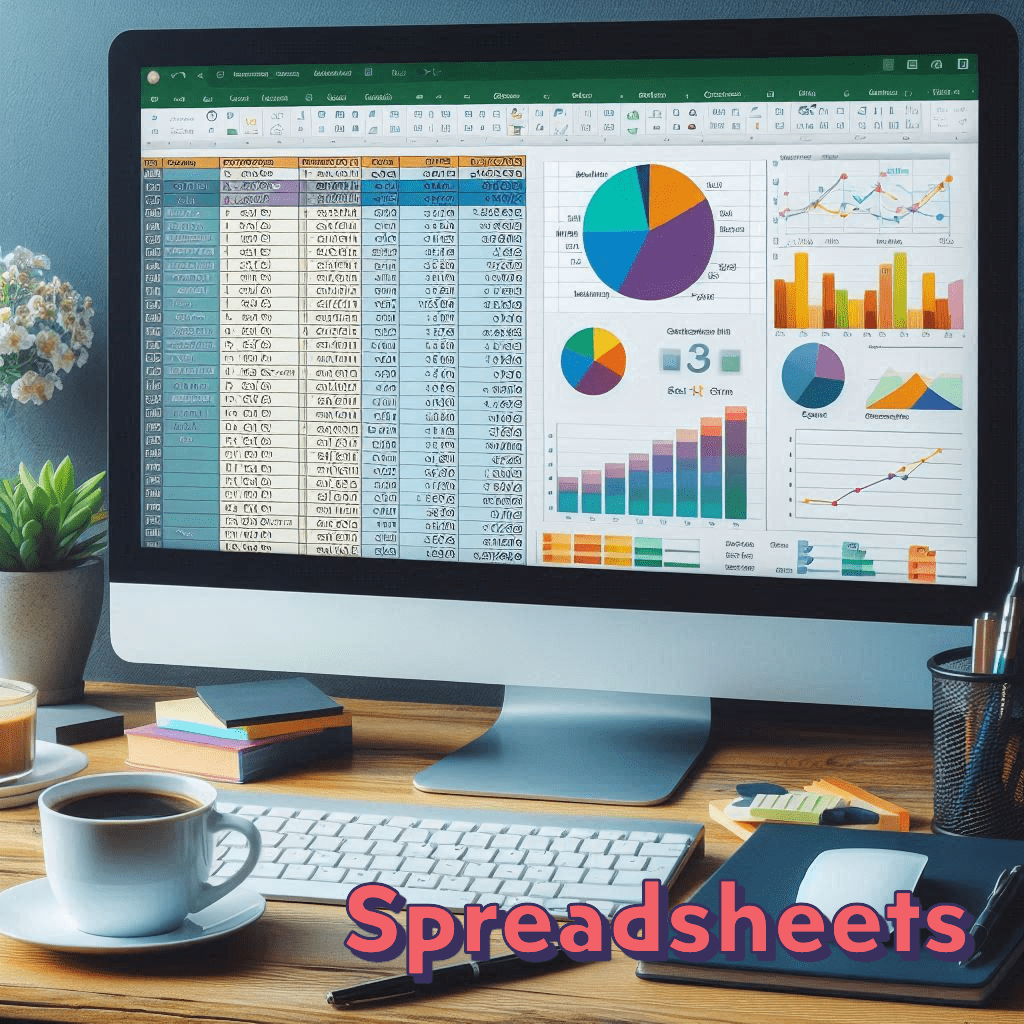
What is Excel Online?
Excel Online is a web-based version of Microsoft Excel, a popular spreadsheet software. It’s a part of the Microsoft 365 suite, which includes other productivity tools like Word Online and PowerPoint Online. With Excel Online, you can create and edit spreadsheets in your web browser, without the need for any software installation.
Benefits of Using Excel Online
So, why should you use Excel Online? Here are some benefits:
- Accessibility: You can access your spreadsheets from anywhere, on any device with an internet connection.
- Collaboration: Excel Online makes it easy to collaborate with others in real-time, using features like co-authoring and commenting.
- Cloud Storage: Your spreadsheets are stored in the cloud, so you don’t have to worry about running out of storage space on your device.
- Automatic Updates: Excel Online is updated automatically, so you don’t have to worry about installing new software or patches.
Getting Started with Excel Online
Now that you know what Excel Online is, let’s get started with creating your first spreadsheet.
Creating a New Spreadsheet
To create a new spreadsheet in Excel Online, follow these steps:
- Go to www.office.com and sign in with your Microsoft account.
- Click on the “Excel” icon to open Excel Online.
- Click on the “New” button to create a new spreadsheet.
- Choose a template or start from a blank spreadsheet.
Understanding the Excel Online Interface
The Excel Online interface is divided into several sections:
- Menu Bar: This is where you’ll find all the main menus, including File, Home, Insert, and more.
- Toolbar: This is where you’ll find commonly used tools, like formatting options and formulas.
- Worksheet: This is where you’ll enter your data and formulas.
- Formula Bar: This is where you’ll see the formulas and functions used in your spreadsheet.
Basic Excel Online Formulas and Functions
Now that you’re familiar with the Excel Online interface, let’s dive into some basic formulas and functions.
SUM Function
The SUM function is used to add up a range of numbers. The syntax is:
SUM(range)For example, if you want to add up the numbers in cells A1 to A10, you would use:
SUM(A1:A10)AVERAGE Function
The AVERAGE function is used to calculate the average of a range of numbers. The syntax is:
AVERAGE(range)For example, if you want to calculate the average of the numbers in cells A1 to A10, you would use:
AVERAGE(A1:A10)COUNT Function
The COUNT function is used to count the number of cells in a range that contain numbers. The syntax is:
COUNT(range)For example, if you want to count the number of cells in cells A1 to A10 that contain numbers, you would use:
COUNT(A1:A10)Basic Excel Online Formulas
Here are some basic formulas you can use in Excel Online:
=A1+B1adds the values in cells A1 and B1.=A1*B1multiplies the values in cells A1 and B1.=A1/A1divides the value in cell A1 by the value in cell B1.
Formatting Your Spreadsheet
Now that you’ve entered some data and formulas, let’s talk about formatting your spreadsheet.
Number Formatting
You can format numbers in your spreadsheet using the “Number” section of the “Home” tab. Here, you can choose from various number formats, includNumber Formatting
You can format numbers in your spreadsheet using the “Number” section of the “Home” tab. Here, you can choose from various number formats, including:
- General: This is the default number format, which displays numbers as they are entered.
- Number: This format displays numbers with a specified number of decimal places.
- Currency: This format displays numbers as currency, with a currency symbol and two decimal places.
- Date: This format displays numbers as dates, with options for short, long, and custom date formats.
- Time: This format displays numbers as times, with options for short, long, and custom time formats.
Text Formatting
You can format text in your spreadsheet using the “Font” section of the “Home” tab. Here, you can choose from various font styles, including:
- Font: This allows you to choose from a range of fonts, including Arial, Calibri, and Times New Roman.
- Font Size: This allows you to choose from a range of font sizes, from 8 to 72 points.
- Bold: This allows you to make text bold.
- Italic: This allows you to make text italic.
- Underline: This allows you to underline text.
Alignment and Orientation
You can align and orient text in your spreadsheet using the “Alignment” section of the “Home” tab. Here, you can choose from various alignment options, including:
- Left: This aligns text to the left of the cell.
- Center: This aligns text to the center of the cell.
- Right: This aligns text to the right of the cell.
- Top: This aligns text to the top of the cell.
- Middle: This aligns text to the middle of the cell.
- Bottom: This aligns text to the bottom of the cell.
Borders and Shading
You can add borders and shading to your spreadsheet using the “Borders” and “Shading” sections of the “Home” tab. Here, you can choose from various border styles and shading options, including:
- Border: This allows you to add a border around a cell or range of cells.
- Shading: This allows you to add shading to a cell or range of cells.
Charts and Graphs
You can create charts and graphs in your spreadsheet using the “Insert” tab. Here, you can choose from various chart types, including:
- Column: This creates a column chart, which displays data as vertical columns.
- Line: This creates a line chart, which displays data as a line.
- Pie: This creates a pie chart, which displays data as a circle divided into sections.
- Bar: This creates a bar chart, which displays data as horizontal bars.
Conditional Formatting
You can use conditional formatting to highlight cells that meet certain conditions, such as values above or below a certain threshold. To apply conditional formatting, follow these steps:
- Select the cells you want to format.
- Go to the “Home” tab and click on the “Conditional Formatting” button.
- Choose a formatting rule, such as “Greater Than” or “Less Than”.
- Enter the value you want to use as the threshold.
- Click “OK” to apply the formatting.
PivotTables
You can use PivotTables to summarize and analyze large datasets. To create a PivotTable, follow these steps:
- Select the data you want to analyze.
- Go to the “Insert” tab and click on the “PivotTable” button.
- Choose a cell range for the PivotTable.
- Click “OK” to create the PivotTable.
Macros
You can use macros to automate repetitive tasks in your spreadsheet. To create a macro, follow these steps:
- Go to the “Developer” tab and click on the “Visual Basic” button.
- In the Visual Basic Editor, click on “Insert” and then “Module”.
- Write the macro code in the module.
- Click “Run” to execute the macro.
Collaboration and Sharing
One of the best things about Excel Online is its collaboration features. You can share your spreadsheet with others and work on it together in real-time.
Sharing a Spreadsheet
To share a spreadsheet, follow these steps:
- Go to the “File” tab and click on the “Share” button.
- Enter the email addresses of the people you want to share with.
- Choose their permission level, such as “Editor” or “Viewer”.
- Click “Share” to share the spreadsheet.
Collaborating in Real-Time
Once you’ve shared a spreadsheet, you can collaborate with others in real-time. You can see who else is working on the spreadsheet and what changes they’re Collaborating in Real-Time
Once you’ve shared a spreadsheet, you can collaborate with others in real-time. You can see who else is working on the spreadsheet and what changes they’re making.
Commenting and Chatting
You can also use the commenting and chatting features to communicate with your collaborators. To add a comment, follow these steps:
- Select the cell you want to comment on.
- Go to the “Review” tab and click on the “New Comment” button.
- Type your comment in the box.
- Click “Post” to add the comment.
To chat with your collaborators, follow these steps:
- Go to the “Review” tab and click on the “Chat” button.
- Type your message in the box.
- Click “Send” to send the message.
Tracking Changes
You can also track changes made to the spreadsheet by others. To do this, follow these steps:
- Go to the “Review” tab and click on the “Track Changes” button.
- Choose the changes you want to track, such as “Insertions” and “Deletions”.
- Click “OK” to start tracking changes.
Protecting Your Spreadsheet
You can protect your spreadsheet from unauthorized changes by using passwords and permissions. To add a password, follow these steps:
- Go to the “File” tab and click on the “Save As” button.
- Click on the “Tools” button and select “Security Options”.
- Enter a password in the box.
- Click “OK” to add the password.
To set permissions, follow these steps:
- Go to the “File” tab and click on the “Share” button.
- Enter the email addresses of the people you want to share with.
- Choose their permission level, such as “Editor” or “Viewer”.
- Click “Share” to share the spreadsheet.
Excel Online Add-ins
Excel Online has a range of add-ins that can enhance its functionality. Some popular add-ins include:
- Power BI: This add-in allows you to create interactive dashboards and reports.
- Power Automate: This add-in allows you to automate repetitive tasks and workflows.
- Microsoft Forms: This add-in allows you to create online forms and surveys.
Troubleshooting Excel Online
Like any software, Excel Online can sometimes encounter issues. Here are some common troubleshooting tips:
- Check your internet connection: Make sure you have a stable internet connection to access Excel Online.
- Clear your browser cache: Clearing your browser cache can resolve issues with Excel Online.
- Check for updates: Make sure you’re running the latest version of Excel Online.
Conclusion
That’s it for our comprehensive guide to Excel Online We hope you’ve learned something new and useful. With its range of features and functionalities, Excel Online is a powerful tool for anyone who wants to work with data.
Whether you’re a student, a professional, or just someone who wants to organize your personal finances, Excel Online has something to offer.



